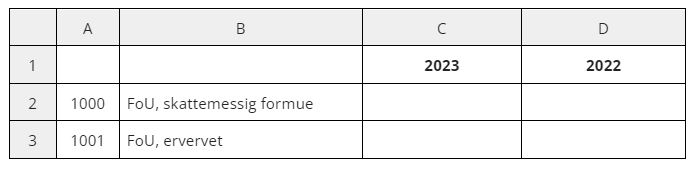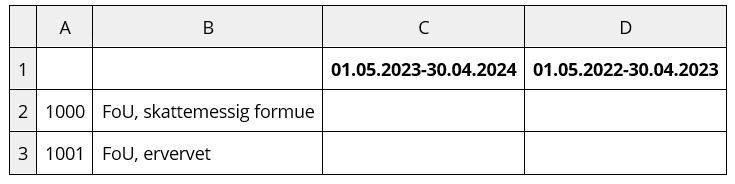Import av regnskapsdata
Det er flere måter å importere regnskapsdata på i Periode & År: Les mer om de forskjellige alternativene nedenfor.
For å importere data, kan du enkelt klikke på knappen Definer importkilde på toppen av siden og videre velge ønsket import. Du kan også importere data under Innstillinger - Innstillinger.
Statusen for importen kan ses under Innstillinger - Importinnstillinger.
Periode & År foreslår automatisk kobling til en referansekonto med ulik prioritering avhengig av om en klientkonto er manuelt opprettet i Periode & År, eller om den blir importert fra en importkilde.
Ved import via en importkilde kobles referansekonto basert på følgende prioritering:
- Importkilde mapping (standard mapping for valgt importkilde definert av Periode & År)
- Periode & År mapping
Les mer om Kontoplan.
Tripletex
- For å sette opp import:
-
Velg importkilde Tripletex fra listen.
-
Lim inn Tripletex brukernøkkel eller brukernøkkel for regnskapskontor for autentisering og lagre endringene.
-
For å åpne opp for API-tilgang og opprette en brukernøkkel, vennligst les denne dokumentasjon hos Tripletex.
-
Applikasjonsnavnet skal være Visma Period & Year.
-
Det er også mulig å opprette en brukernøkkel for regnskapskontor, som kan brukes for flere selskap. Les denne informasjonen om hvordan du går frem.
-
-
Klikk på knappen Importere fra Tripletex for å starte import.
-
PowerOffice Go
- For å sette opp import:
-
Velg importkilde PowerOffice Go i listen.
-
Lim inn Poweroffice Go Klientnøkkel for autentisering og lagre endringene.
For å opprette en klientnøkkel, logg inn i PowerOffice Go og gå til Innstillinger - Utvidelser, velg Legg til utvidelser og velg Visma Periode & År fra nedtrekkslisten. Kopier klientnøkkelen som vil bli fylt ut.
-
Klikk OK for å lagre.
-
Klikk på knappen Import fra PowerOffice Go for å starte import.
-
Import av landbruksklienter
Når det gjelder import av landbruksklienter så importerer Periode & År også tilhørende landbruksavdelinger som en del av kontoplanen. Landbruksavdeling skilles ut med 2 siffer etter hovedbokskonto adskilt av punktum.
Landbruksavdelinger:
- 10 Finans
- 20 Jordbruk
- 30 Skogbruk
- 60 Annen næring
Eksempler på hovedbokskontoer inklusiv landbruksavdeling:
| Komplett kontonummer og navn | Tilhører følgende landbruksavdeling |
|---|---|
| 3000.20 Salgsinntekt, korn, frø, stråfôr (avgiftspliktig) | 20 Jordbruk |
| 3000.30 Salgsinntekt, spesialtømmer, (avgiftspliktig) | 30 Skogbruk |
| 3000.60 Salgsinntekt, avgiftspliktig | 60 Annen næring |
Ved enkeltmannsforetak vil derimot alle transaksjoner knyttet mot landbruksavdeling 90 Privat bli importert og knyttet mot følgende øremerkede 2 konto:
- 2089 Nettokapital primærnæringsregnskap avdeling privat
- 8989 Resultatkontoer privat (PowerOffice landbruk)
Eksport til landbruksklienter
Eksport av manuelle posteringer og systemposteringer vil også inneholde landbruksavdeling som en del av konteringen. F.eks.:
- Debet 8975.60 - Privat bruk av næringsbil
- Kredit 7099.60 - Privat bruk av næringsbil (inntektsføres)
eAccounting
- For å sette opp import:
-
Velg importkilde eAccounting fra listen.
-
Klikk på knappen Importere fra Visma eAccounting for å starte import.
-
-
Merk
Brukeren i Periode & År må også være en administratorbruker i eAccounting for å fullføre importen.
Visma Business
- For å sette opp import:
- Velg importkilde Visma Business i listen.
- Lim inn Visma Business klientnummer og brukernøkkel for autentisering og lagre endringene.
Ved import fra Visma Business må det i forkant installeres en «agent» som kommuniserer både med Periode & År (sky) og Visma Business (lokal installasjon). Klikk på denne linken for mer informasjon om hvordan du installerer agenten og mottar en brukernøkkel.
- Klikk på knappen Importere fra Visma Business for å starte import.
Visma Net
- For å sette opp import:
-
Velg importkilde Visma Net i listen.
-
Klikk på knappen Koble klient.
-
Velg hvilken klient du ønsker å koble i kundelisten som kommer opp i Visma Net.
-
-
Merk
Brukeren i Periode & År må sørge for å ha tilgang til de samme klientene i Visma Net og Periode & År for å kunne koble klientene og senere kjøre import.
- Velg underenhet hvis klienten som er koblet benytter flere underenheter.
-
Klientene og/eller underenhetene i Visma Net og Periode & År MÅ benytte samme organisasjonsnummer.
-
- Klikk på Lagre endringer.
Klienten er nå koblet til tilhørende klient i Visma Net og klar for import.
- Klikk på Lagre endringer.
-
- Klikk på knappen Importere fra Visma Net for å starte import.
-
Koble klient på nytt
Kobling til klienten i Visma Net er gyldig i 3 måneder. Deretter må du koble på nytt for å importere nye regnskapsdata.
Business NXT
- For å sette opp import:
-
Velg importkilde Business NXT i listen.
-
Klikk på knappen Importere fra Business NXT for å starte import.
-
-
Merk
Brukeren i Periode & År må sørge for at klientene i Business NXT og Periode & År benytter samme organisasjonsnummer.
24SevenOffice
- For å sette opp import:
-
Velg importkilde 24SevenOffice i listen.
-
Skriv inn Brukernavn og Passord fra ERP systemet og lagre endringene.
-
Klikk på knappen Importere fra 24SevenOffice for å starte import.
-
DNB Regnskap
- For å sette opp import:
-
Velg importkilde DNB Regnskap i listen.
-
Klikk på knappen Importere fra DNB Regnskap for å starte import.
-
Fyll ut brukernavn og passord for pålogging til DNB Regnskap.
MerkInnloggingen til DNB Regnskap er gyldig i 45 dager. Deretter må du autentisere på nytt for å importere ny regnskapsdata.
-
Klikk Tillat for å gi Periode & År tilgang til dine regnskapsdata i DNB Regnskap.
-
Velg klient som skal importeres fra klientlisten i DNB Regnskap.
-
Klikk på Fortsett for å starte importen og bli videresendt tilbake til Periode & År.
-
Duett Økonomi
- For å sette opp import:
-
Velg importkilde Duett Økonomi i listen.
-
Lim inn Duett Økonomi **klient-API-nøkkel **for autentisering.
Les mer om aktivering av integrasjonen hos Duett Økonomi.Klient-API-nøkkel finnes under følgende menyvalg i Duett Økonomi: Innstillinger - Firmaoppsett integrasjoner
-
Klikk på Lagre endringer.
-
Klikk på Importere fra Duett Økonomi for å starte importen.
Vær oppmerksam på at integrasjonen importerer finansregnskap, og ikke skatteregnskap med bilagsart 200-299 fra Duett. Bilag med bilagsart 200-299 vil da ikke importeres til Periode & År.
-
Eika Regnskap
- For å sette opp import:
-
Velg importkilde Eika Regnskap i listen.
-
Klikk på knappen Importere fra Eika Regnskap for å starte importen.
-
Fyll ut brukernavn og passord for pålogging til Eika Regnskap.
MerkInnloggingen til Eika Regnskap er gyldig i 45 dager. Deretter må du autentisere på nytt for å importere ny regnskapsdata.
-
Klikk Tillat for å gi Periode & År tilgang til dine regnskapsdata i Eika Regnskap.
-
Velg klient som skal importeres fra klientlisten i Eika Regnskap.
-
Klikk på Fortsett for å starte importen og bli videresendt tilbake til Periode & År.
-
SpareBank 1 Regnskap
- For å sette opp import:
-
Velg importkilde SpareBank 1 Regnskap i listen.
-
Klikk på knappen Importere fra SpareBank 1 Regnskap for å starte import.
-
Fyll ut brukernavn og passord for pålogging til SpareBank 1 Regnskap.
MerkInnloggingen til SpareBank 1 Regnskap er gyldig i 45 dager. Deretter må du autentisere på nytt for å importere ny regnskapsdata.
-
Klikk Tillat for å gi Periode & År tilgang til dine regnskapsdata i SpareBank 1 Regnskap.
-
Velg klient som skal importeres fra klientlisten i SpareBank 1 Regnskap.
-
Klikk på Fortsett for å starte importen og bli videresendt tilbake til Periode & År.
-
Unimicro
- For å sette opp import:
-
Velg importkilde Unimicro i listen.
-
Klikk på knappen Importere fra Unimicro for å starte import.
-
Fyll ut brukernavn og passord for pålogging til Unimicro.
MerkInnloggingen til Unimicro er gyldig i 45 dager. Deretter må du autentisere på nytt for å importere ny regnskapsdata.
-
Klikk Tillat for å gi Periode & År tilgang til dine regnskapsdata i Uni Economy.
-
Velg klient som skal importeres fra klientlisten i Unimicro.
-
Klikk på Fortsett for å starte importen og bli videresendt tilbake til Periode & År.
-
Xledger
- For å sette opp import:
-
Velg importkilde Xledger i listen.
-
Lim inn Xledger API token.
- API-token finnes under følgende menyvalg i Xledger og krever at brukeren har rolle som administrator:
Administrasjon > Tilgangskontroll > GraphQL > API Tokens - Det anbefales å lage egen navngitt API-token for bruk av Periode & År og som har henholdsvis lese- og skrivetilgang til følgende scope og tilhørende tabeller:
Scope Lesetilgang Skrivetilgang Common: - Company x - Entity x - ObjectValue x - Period x - PeriodStatusItem x - Url x General ledger: - Account x - Account balance x - GLImportItem x x - JournalEntry x - Transaction x - TransactionHeader x - API-token finnes under følgende menyvalg i Xledger og krever at brukeren har rolle som administrator:
-
Klikk på Lagre endringer.
-
Klikk på knappen Importere fra Xledger for å starte import.
MerkBrukeren i Periode & År må sørge for at klientene i Xledger og Periode & År benytter samme organisasjonsnummer.
-
SAF-T-fil
- For å sette opp import:
-
Velg importkilde SAF-T file i listen.
Importen støtter følgende fil-formater:
- SAF-T-filer i XML-format
- SAF-T-filer i XML-format som er pakket i ZIP-format.
-
Klikk på Import fra SAF-T fil og Velg fil.. for å velge riktig fil.
-
Klikk Fortsett for å starte importen.
-
SIE4-fil
- For å sette opp import:
-
Velg importkilde SIE-fil i listen.
-
Klikk på Importere fra SIE4-fil og Velg fil... for å velge riktig fil.
-
Klikk Fortsett for å starte importen.
-
Microsoft Excel
- For å sette opp import:
-
Velg importkilde Microsoft Excel i listen.
Ved import fra Microsoft Excel er det viktig at filen har nedenstående formatoppsett.
Kolonne A2 Kolonne B2 Kolonne C2 Kolonne C1 Kolonne D2 Kolonne D1 Kontonummer Kontotekst Utgående saldo Årstall Utgående saldo Årstall Kontonummer - En rad for hver konto i saldobalansen for aktuelt regnskapsår.
Kontotekst - Tildelt kontonavn fra regnskapet (ERP-system).
Utgående saldo - Utgående saldo for aktuell konto
Årstall - Årsoppgjørets år, det kan f.eks. være foregående år og/eller inneværende år.
Ved import av avvikende regnskapsår må følgende format benyttes i overskriften for årstall: dd.mm.åååå-dd.mm.åååå
Import fra Excel inneholder ingen transaksjonsdata, kun årssaldoer. Det betyr at den er mer relevant for Årsoppgjør enn for Periode.
En Excel-fil kan inneholde inntil to regnskapsår, noe som gjør det mulig å importere inneværende og foregående år fra samme Excel-fil.
Dersom man velger å importere to regnskapsår i separate Excel-filer, må man sørge for å importere foregående år før inneværende år. Dette for at programmet skal kunne beregne korrekt inngående saldo for inneværende år.
En standard klientkontoplan basert på referansekontoplanen i Periode & År opprettes automatisk ved import.
-
Klikk på Importere fra Microsoft Excel og Velg fil.. for å velge riktig fil.
-
Klikk Fortsett for å starte importen.
-
Når du importerer data fra økonomisystemet, vil alle regnskapsopplysningene fra de tre siste regnskapsårene i økonomisystemet bli importert inn i Periode & År.