Opprette budsjettmal i Report Designer
Budsjettering » Opprette budsjettmal i Report Designer
Opprette budsjettmal i Report Designer
Se Report Designer for å få en oversikt over brukergrensesnittet og grunnleggende funksjonalitet i Report Designer. En budsjettmal opprettes på lignende måte som en rapport. En budsjettmal inneholder imidlertid også lagringsregler som definerer hvordan budsjettdataene lagres i OneStop Reporting-budsjettabellen. Det er viktig at du vet hvordan du bruker Report Designer før du begynner å opprette en budsjettmal. I denne delen skal vi diskutere hvordan du kan legge til regler for mål og lagring for å opprette en budsjettmal. Lagringsreglene er definert på cellenivå. I eksemplet nedenfor har vi allerede definert dataene som skal vises i budsjettmalen, for eksempel kontoer og perioder.
Legge til mål eller beregnet lagringscelle i malen
Dra det ønskede målet fra datatsett for OSR-budsjettering, for eksempel Budsjettbeløp, til skjemaet. Budsjettbeløpet vil være inndatacellen der sluttbrukere angir budsjettallene i den kjørte og klargjorte budsjettmalen. Finn budsjettbeløpet i modullinjen, og dra det inn i celle F12, som vist i figuren nedenfor. Du definerer lagringsregelen på dette nivået.
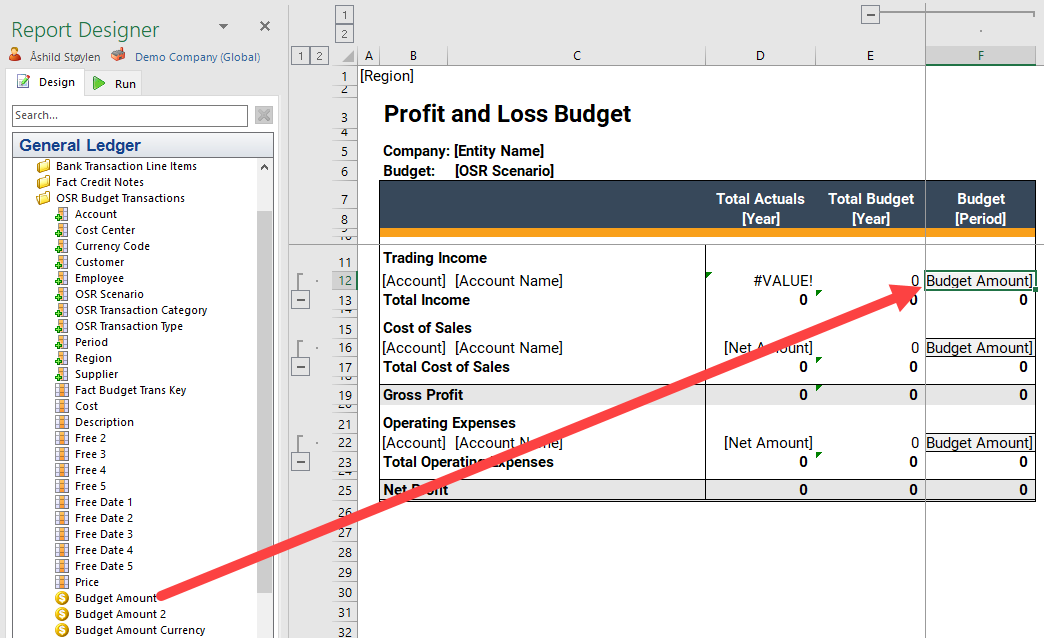
Gjør følgende hvis du har en beregnet verdi som du vil lagre i budsjettabellen:
- Klikk i cellen der beregningen er.
- Klikk på Opprett lagring i fanen Budsjettering.
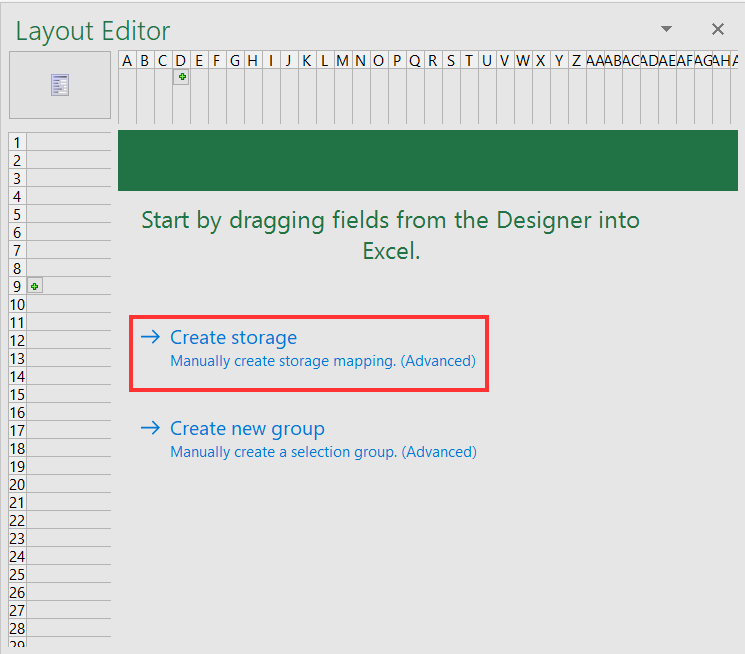
Fanen Budsjettering – tilordningsdimensjoner for lagring
Etter at målet Budsjettbeløp er dratt inn i cellen eller du har opprettet en lagringscelle manuelt, vises en ny fane i Oppsettredigering. Dette er fanen Budsjettering. Den vises når en celle inneholder en verdi, og den kan lagres tilbake til databasen. Fanen Budsjettering inneholder informasjon om hvilke dimensjoner en transaksjon lagres tilbake til. Det er tre hoveddeler i denne fanen du må være oppmerksom på. Disse er følgende:
- Delen Lagre i. I denne delen skal du angi Datasett og målet du skal lagre tilbake til. Normalt vil dette være det samme målet du dro inn i cellen.
- Obligatoriske felt. Dette er feltene som utgjør nøkkelen for å velge hvilke dimensjoner som skal inngå i utvalget for innsetting/oppdatering/sletting av en verdi.
- Valgfrie felt. Dette er feltene som vil få en verdi fra skjemaet, men de er ikke en del av nøkkelen for å velge transaksjoner for innsetting/oppdatering/sletting.
Figuren nedenfor illustrerer definisjonen av lagring av verdien i en bestemt celle i budsjettmalen:
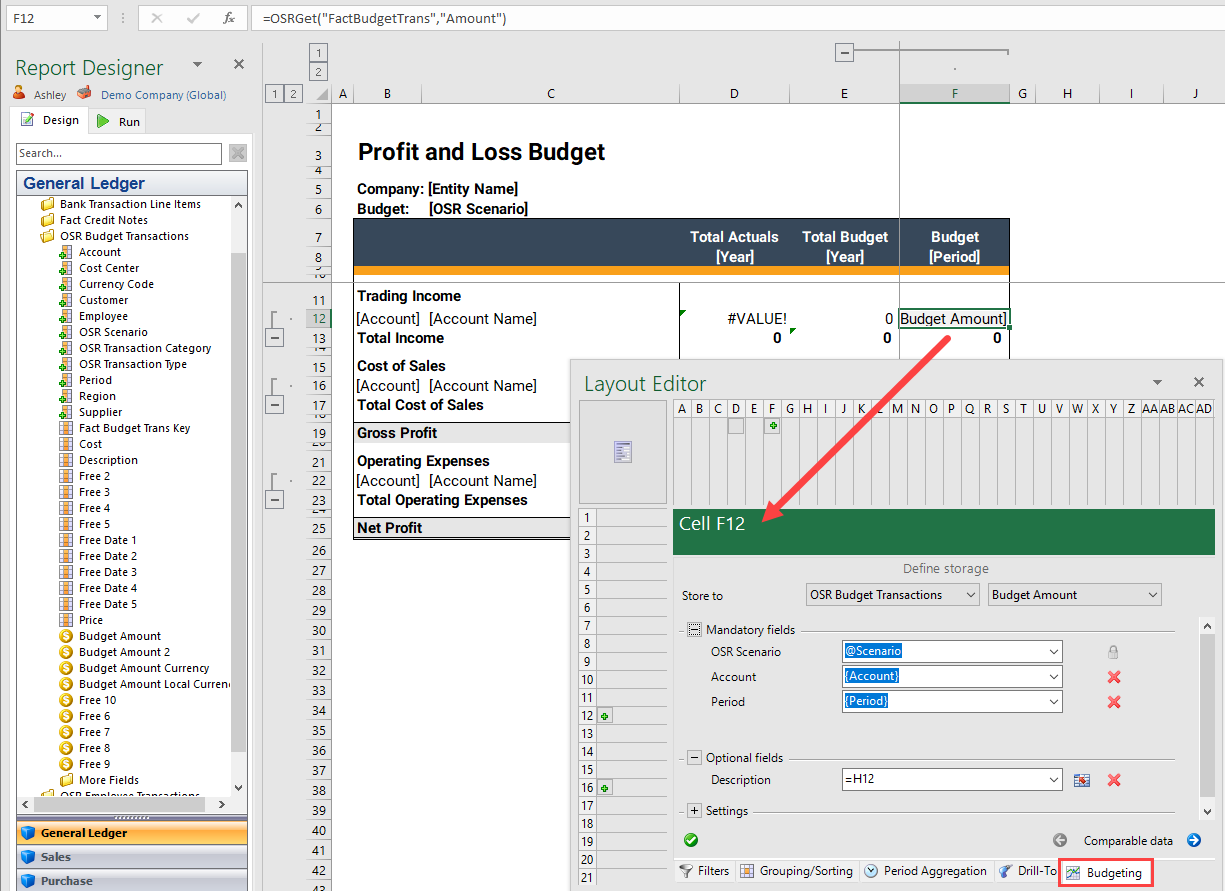
Inndatacellen får automatisk et sett med standardfelt som definerer verdien i databasen. Feltene arves fra konteksten til cellen. I dette eksemplet definerer dimensjonene OSR-scenario, Konto, Periode og Region konteksten til denne bestemte cellen.
Den lagrede verdien får de gjeldende ekspanderende verdiene for disse dimensjonene når sluttbrukerne arbeider med budsjettmalen i portalen. Tilbakelagring i Budsjettering gjør det mulig å lagre både direkte input i celler og beregnede celler. Dette er en nyttig funksjon du kan bruke til å gjøre fordelinger og lagre verdier til andre kontoer basert på inndataverdier angitt av brukeren.
Fanen Budsjettering – referansedata
Fanen Budsjettering har to underdialogbokser. Disse er Definere lagring og Referansedata. Du kan veksle mellom dem ved å klikke de to pilene i den nederste høyre delen av fanen Budsjettering. Det første bildet viser etiketten i modusen Definere lagring.
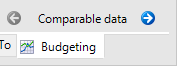
Når fanen Budsjettering er i modusen Referansedata, vil den se slik ut:
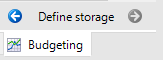
Se de følgende avsnittene for detaljerte beskrivelser av de to forskjellige modusene.
Definere lagring
Nedenfor er et bilde av fanen Budsjettering og de ulike funksjonene og elementene i den. Se tabellen nedenfor for beskrivelser av de ulike elementene.
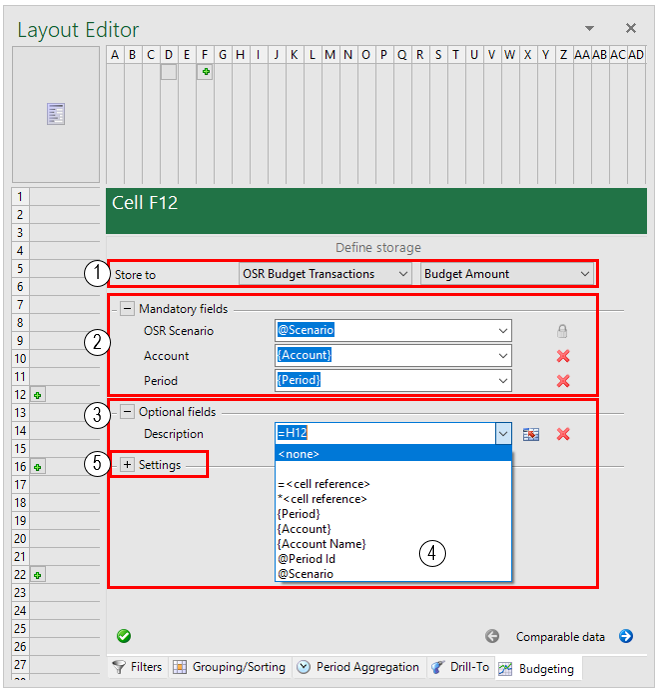
| Navn | Beskrivelse | |
| 1 | Lagre i | I denne delen skal du velge Datasett og feltet du vil lagre tilbake til. Normalt vil dette være det samme feltet du dro inn i cellen. MERK: Det er ikke bare det valgte feltet (i dette tilfellet feltet Budsjettbeløp) som påvirkes av valget du gjør i delen Lagre i. Du velger hele den totale transaksjonsraden som blir påvirket av valget du gjør i delene Obligatoriske felt og Valgfrie felt som beskrives nedenfor. |
| 2 | Obligatoriske felt | De obligatoriske feltene kalles også nøkkelfelt. Dette er feltene som utgjør nøkkelen for å velge hvilke dimensjoner som skal inngå i valget for innsetting/oppdatering/sletting av en rad i Datasett som er valgt i delen Lagre i. Dette betyr at hvis det ikke allerede finnes i en Datasett-rad med kombinasjonen av verdiene i feltene i denne delen i skjemaforekomsten, blir det satt inn en ny rad i Datasett. Verdien i cellen i konteksten til disse feltene blir skrevet til feltet som er valgt i delen Lagre i. Hvis en rad med kombinasjonen av disse feltene allerede finnes, vil verdien i cellen overskrive den eksisterende verdien i raden. Noen felt er helt obligatoriske. De defineres som obligatoriske av metadatamodellen for den spesifikke ERP-integrasjonen. De er merket med et låsesymbol til høyre, og kan ikke fjernes fra delen Obligatoriske felt. Andre felt du velger skal være en del av nøkkelen Obligatorisk felt, kan slettes på nytt. Disse er merket med et slettesymbol (kryss). Teknisk sett vil alle feltene i delen Obligatoriske felt være en del av WHERE-setningsdelen når det søkes etter raden du vil sette inn, oppdatere eller slette. Feltene i delen Obligatoriske felt får de tilordnede verdiene angitt på høyre side av tilordningsvisningen. |
| 3 | Valgfrie felt | Disse feltene henter også verdier fra skjemaet, men de er ikke en del av nøkkelen for å velge transaksjoner for innsetting/oppdatering/sletting. Disse feltene har ingen innvirkning når det søkes etter rader for å være kandidater for en innsettings-/oppdaterings-/sletteoperasjon i Datasett-tabellen som er valgt i delen Lagre i. Teknisk sett vil ikke disse feltene være en del av WHERE-setningsdelen når det søkes etter raden du vil sette inn, oppdatere eller slette. De vil ganske enkelt settes inn eller oppdateres når en rad blir funnet for kombinasjonen av feltene i delen Obligatoriske felt. |
| 4 | Referansealternativer for datakilde | Avhengig av datatypen for feltet og/eller plasseringen i delene Obligatorisk eller Valgfritt, kan antallet og typen alternativer variere. Her er den fullstendige listen: Tom Hvis du velger det tomme feltet, får du et oppslag-alternativ som hjelper deg med å velge en verdi du vil tilordne til feltet. Dette vil være en konstant verdi. <Ingen> Dette alternativet betyr at du må angi en konstant numerisk verdi som skal tilordnes feltet. ‘<Ingen>’ Dette alternativet betyr at du må angi en konstant strengverdi i apostrofer som skal tilordnes feltet. = <cellereferanse> Med dette alternativet kan du angi at en verdi i en celle skal lagres i feltet den er knyttet til. Når dette alternativet er valgt, vises cellereferanse-funksjonaliteten i Excel for å velge en celle i Excel-arbeidsboken. Denne funksjonaliteten støtter den dynamiske cellereferanseteknologien som brukes av Excel. *<cellereferanse> Dette alternativet fungerer på samme måte som alternativet =<cellereferanse> når det gjelder hvordan en cellereferanseverdi velges og brukes. Forskjellen er at dette alternativet multipliserer verdien i cellen med verdien i feltet. Den kan bare brukes med et felt av en numerisk datatype. {<attributt>} Det vil være en liste over attributter i klammeparenteser. Denne listen vil være dynamisk og avhenger av hvilke attributter som allerede er i Excel-skjemaet. I eksempelet i bildet over er attributtene {Period}, {Account} og {Account Name} oppført. Alle disse kan brukes til å referere til verdier du kan lagre tilbake på dimensjonen som er valgt. @<parameter> Det vil være en liste over parametre i klammeparenteser. Denne listen vil være dynamisk og avhenger av hvilken parameter som allerede er i budsjettskjemaet. I eksemplet i bildet over er attributtene {Period}, {Account} og {Account Name} oppført. Alle disse kan brukes til å referere til verdier du kan lagre tilbake på dimensjonen som er valgt. |
| 5 | Innstillinger | Innstillinger for betinget lagring. Hvis du vil ha mer informasjon, kan du se delen Innstillinger for betinget lagring nedenfor. |
Innstillinger for betinget lagring
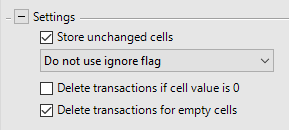
Lagre uendrede celler: Dette alternativet vil tvinge data fra denne cellen til alltid å bli lagret. Programmet vil ikke kontrollere om inndatacellen har endret verdien eller ikke. Ignorerer rader eller kolonner:
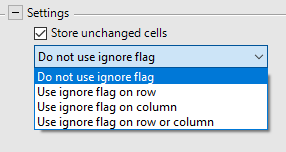
- Bruk Ignorer flagg på rad: Hvis den første cellen i en rad inneholder en verdi, ignoreres oppføringen. Den lagres derfor ikke. Usann, 0 eller tom streng regnes som ingen verdi.
- Bruk Ignorer flagg på kolonne: Hvis den første cellen i en kolonne inneholder en verdi, ignoreres oppføringen. Den lagres derfor ikke. Usann, 0 eller tom streng regnes som ingen verdi.
- Bruk Ignorer flagg på rad eller kolonne: Hvis den første cellen i raden eller kolonnen inneholder en verdi, ignoreres oppføringen. Den lagres derfor ikke. Usann, 0 eller tom streng regnes som ingen verdi.
Slett transaksjoner hvis celleverdien er 0: Dette betyr at celler som inneholder 0, NULL eller er tomme, ikke lagres. Dette er nyttig når du har større budsjetter, for å unngå å opprette unødvendige poster. Slett transaksjoner for tomme celler: Vanligvis slettes verdier i en celle etter at du har trykket på Tilbake-tasten eller DEL eller tømt verdien. Hvis dette alternativet er valgt, brukes verdien til å oppdatere en eksisterende post / sette inn en post i lagringsdimensjonen. Dette gjelder også for transaksjoner der det har vært en verdi som nå er satt til 0.
Validering av innhold
Det pågår også en bestemt valideringsprosess når du konfigurerer dialogboksen Definere lagring. Når du har et gyldig sett med tilordninger, vil ikonet nederst i venstre hjørne være et grønt hakemerke. Hvis tilordningen er ufullstendig eller ble utført feil, vises et rødt stopp-ikon. I dette tilfellet har ikke dimensjonsfeltet Region en tilordnet verdi eller referanse:
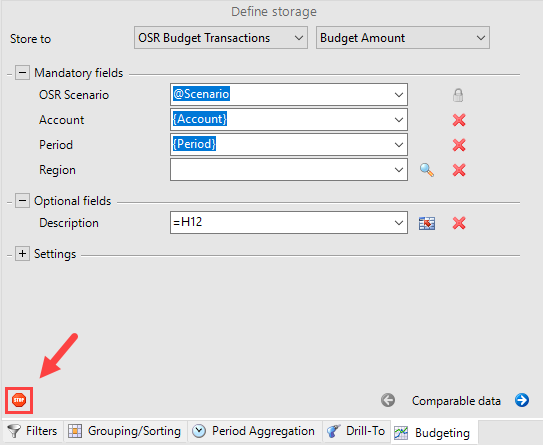
Definere referansedata
Med Referansedata-funksjonaliteten kan oppretteren av budsjettmalen definere referansedata for brukerne som utfører budsjetteringen i portalen ved bruk av verktøyet Spredning og linjeelementdetaljer (se Linjeelementdetaljer, Funksjonen Spre og funksjonen Juster. Det finnes to hovedalternativer for definering av referansedata:
- Basert på historiske data: Hvis du bruker dette alternativet, vil du få data fra regnskapssystemet.
- Basert på Excel-området: Hvis du bruker dette alternativet, må du definere området i Excel-arket du vil vise når du bruker referansedata i verktøyet Spredning og linjeelementdetaljer.
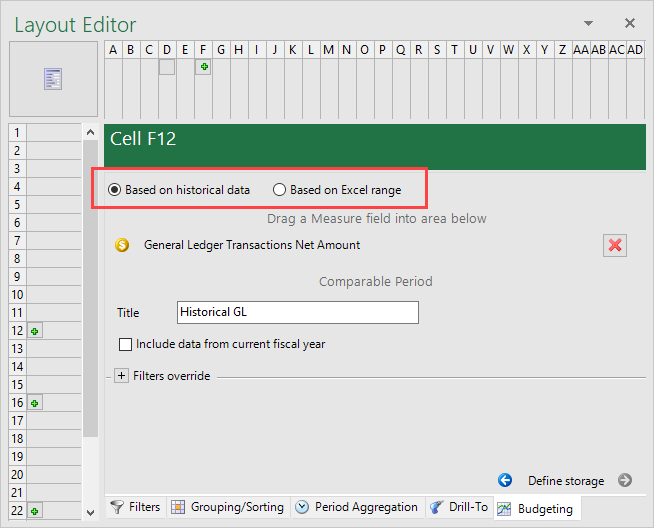
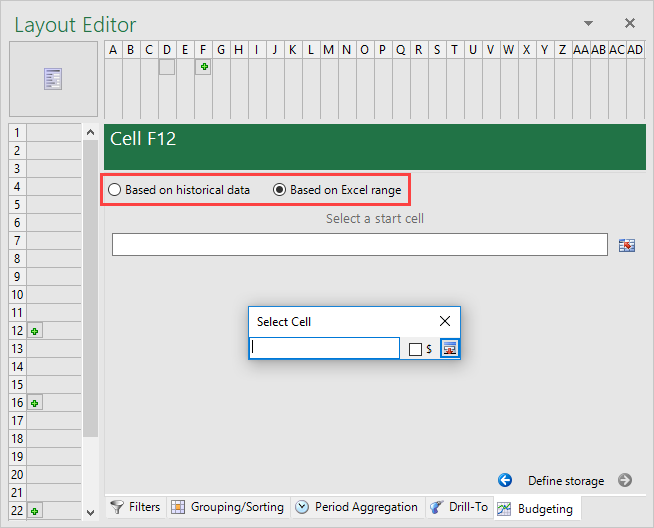
Når du bruker alternativet Basert på historiske data, må du gjøre følgende:
- Dra et Mål-felt, for eksempel bokført beløp, til den øverste delen av vinduet, som vist i eksemplet nedenfor.
- Skriv inn en tittel for referansedataene i Tittel
- Merk av eller fjern merket for Inkluder data fra inneværende regnskapsår: Hvis du velger dette alternativet, inkluderes inneværende regnskapsår og forrige år (avhengig av det valgte periodeparameteret du kjører budsjettet for). Hvis du lar feltet stå tomt, vil du få de to foregående årene.
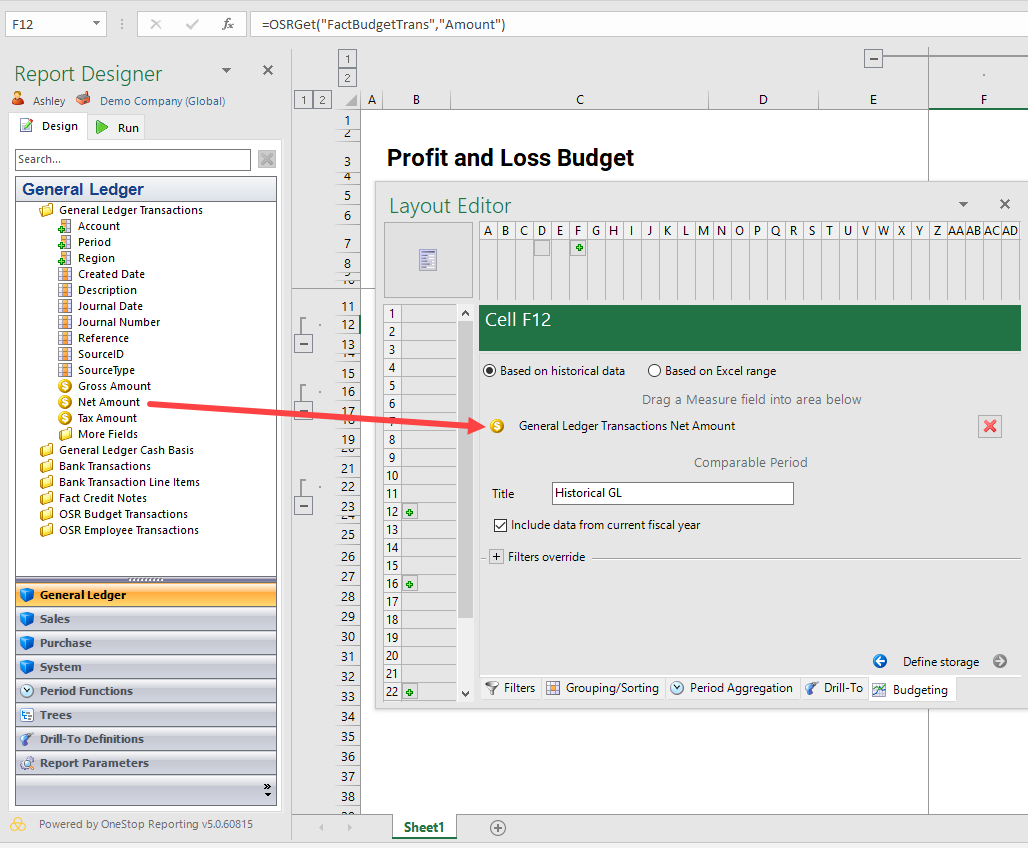
Andre dimensjoner som brukes til å velge referansedataene, arves fra valgene som brukes i malen. Hvis du vil overstyre disse valgene, kan du dra inn dimensjoner fra modullisten og slippe dem i delen kalt Filtre overstyrer. Dette er en avansert funksjon som bør brukes med forsiktighet.