Opprette integrasjon mot Business NXT Group Reporting
NB! Du må være systembruker i Business NXT for å kunne opprette tilkobling og sette opp dataimportjobber. Dersom du har tilkoblinger fra før vil du se en Hent Data
-
Klikk Hent data i OSR portalen.
-
Klikk Tilkoblinger*.*
-
Klikk + Ny*.*
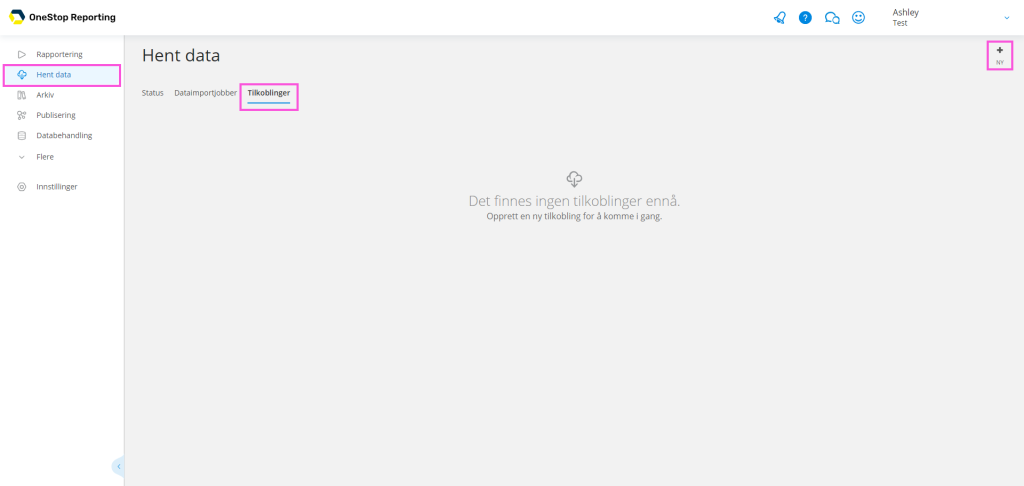
-
I Velg ERP system I vinduet som kommer opp velger du Business NXT Group Reporting (dersom du har flere valg her).
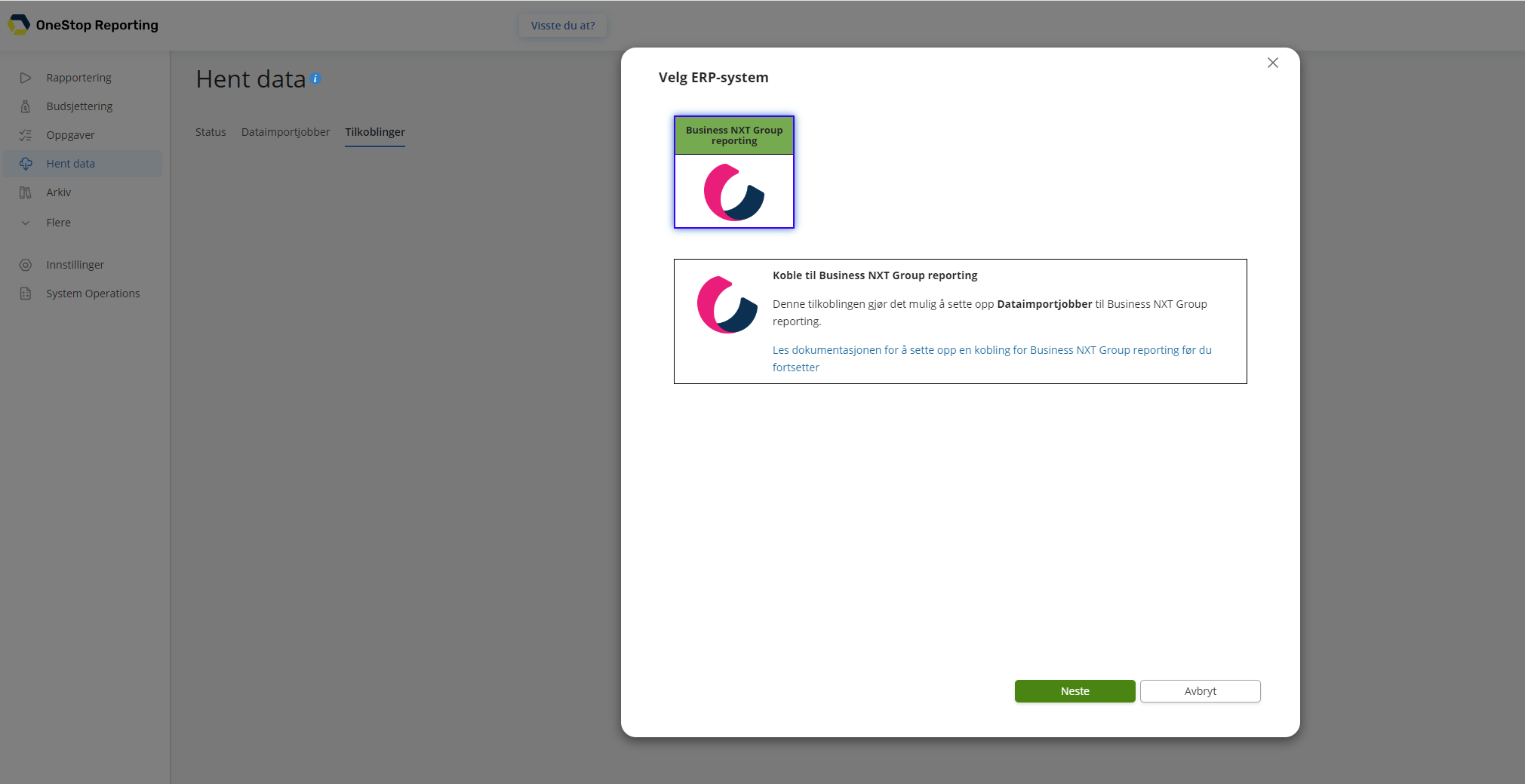
-
Under Tilkoblingsnavn, legg inn et passende navn. Klikk: Connect to VismaBusinessNXT
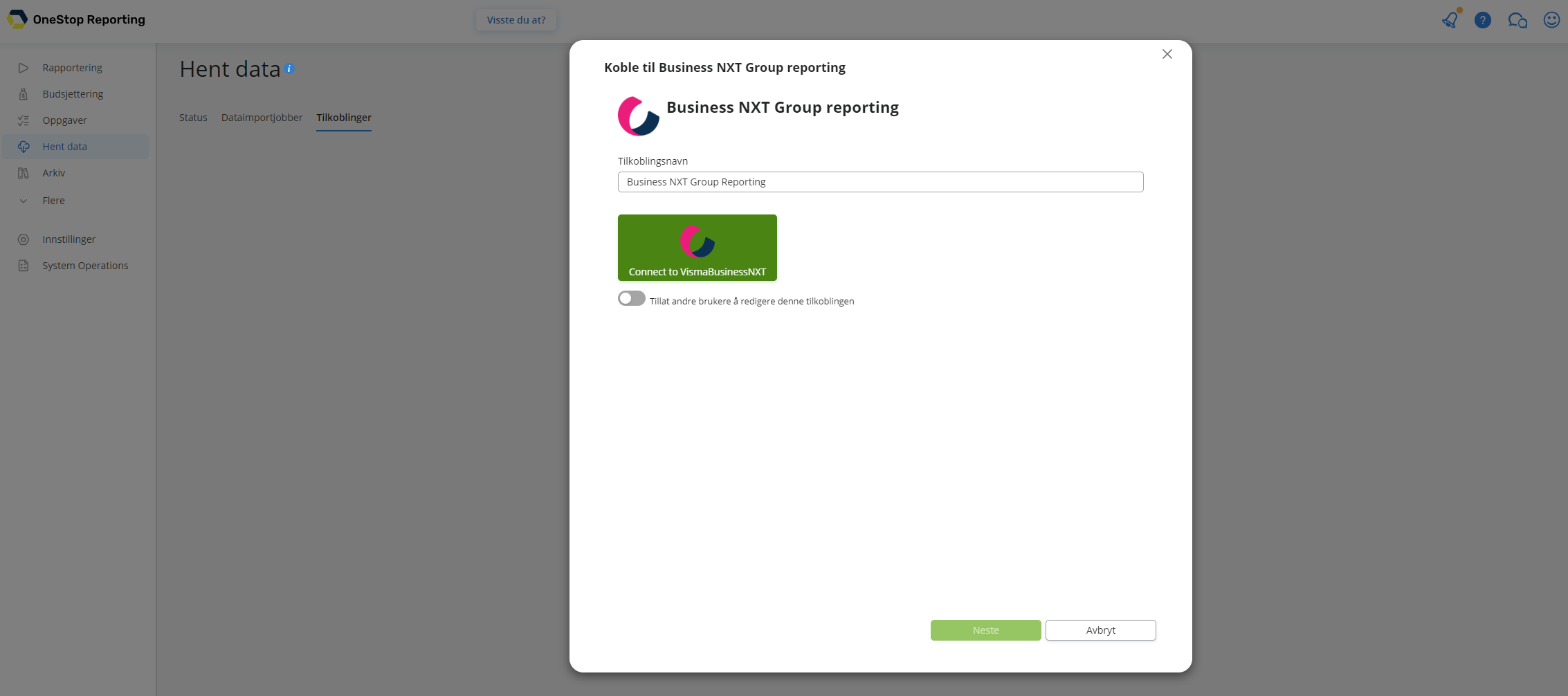
-
Klikk Neste.
NOTE: Hvis du vil at andre brukere skal kunne redigere tilkoblingen, slår du på bryteren Tillat at andre brukere redigerer denne tilkoblingen. Du bør være forsiktig med å aktivere denne bryteren, da dette gjør det mulig for alle brukere med tillatelsen Kan administrere tilkoblinger å redigere tilkoblingen og se alle selskaper i denne tilkoblingen. Selv om bryteren er av, kan administratorer på øverste nivå fremdeles administrere tilkoblingen.
Din bruker vil nå bli autentisert opp mot Visma Connect.
-
Klikk Neste.
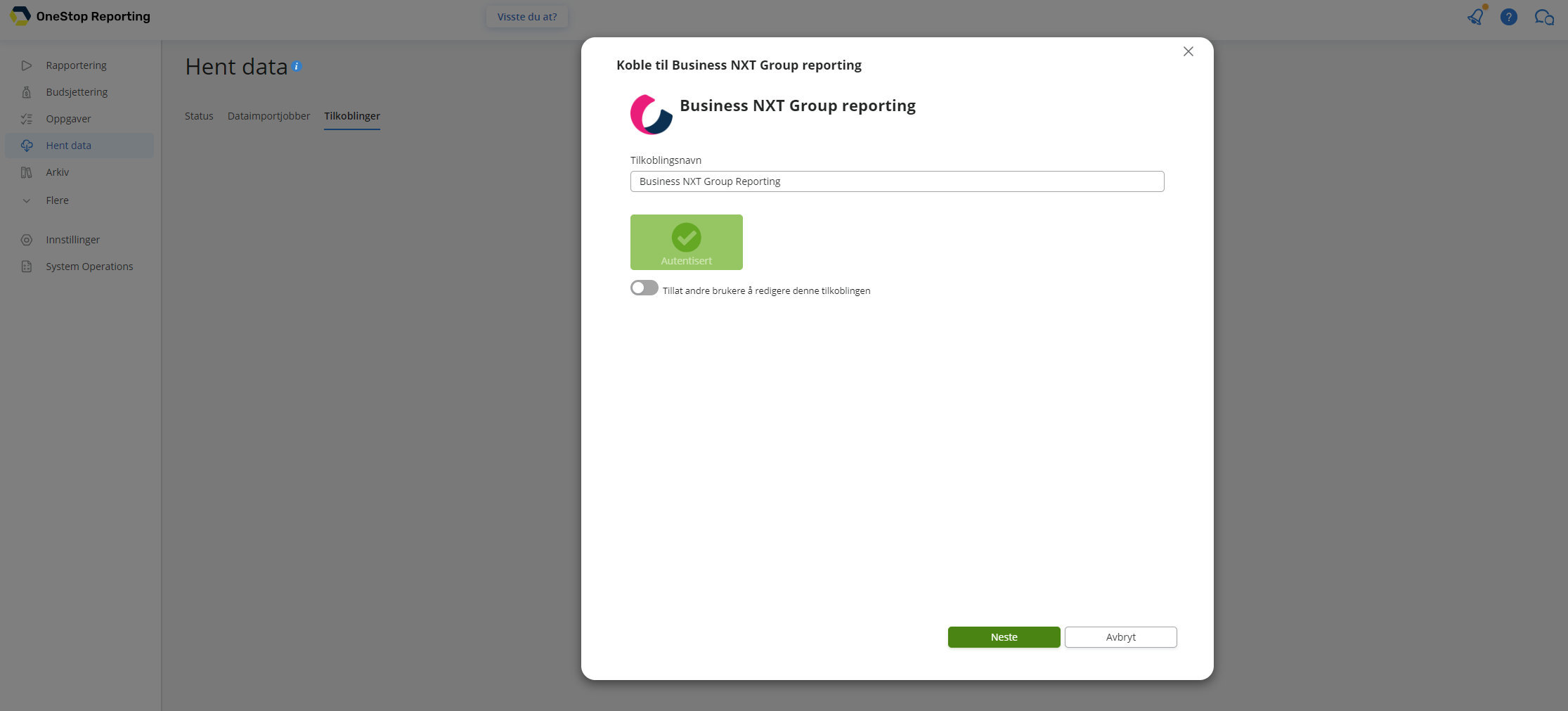
-
Velg selskap og klikk Fullfør.
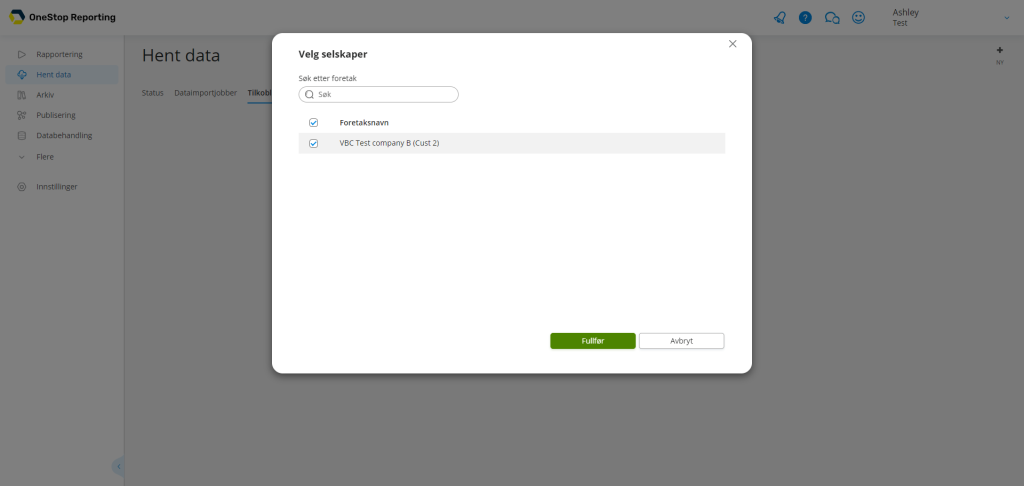
Du har nå opprettet en kobling til Business NXT Group Reporting.
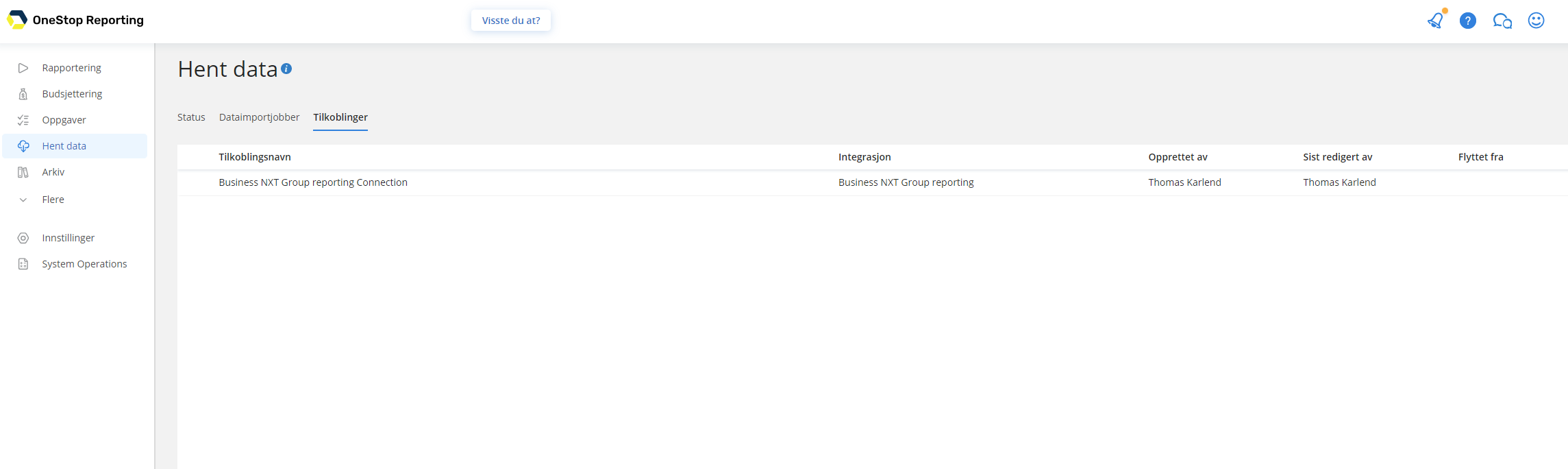
Neste steg er å opprette dataimportjobber for å overføre data fra Business NXT Group Reporting til OneStop Reporting Portal slik at du kan begynne å rapportere og budsjettere i OSR Portal. Vi anbefaler at du oppretter de tre jobbene under Anbefalte dataimportjobber.
Slik oppretter du en ny importjobb
-
Klikk på Hent data.
-
Klikk på Dataimportjobber. Eksisterende importjobber vises på listen.
-
Klikk på
 Ny. Dialogboksen Velg tilkobling vises.
Ny. Dialogboksen Velg tilkobling vises.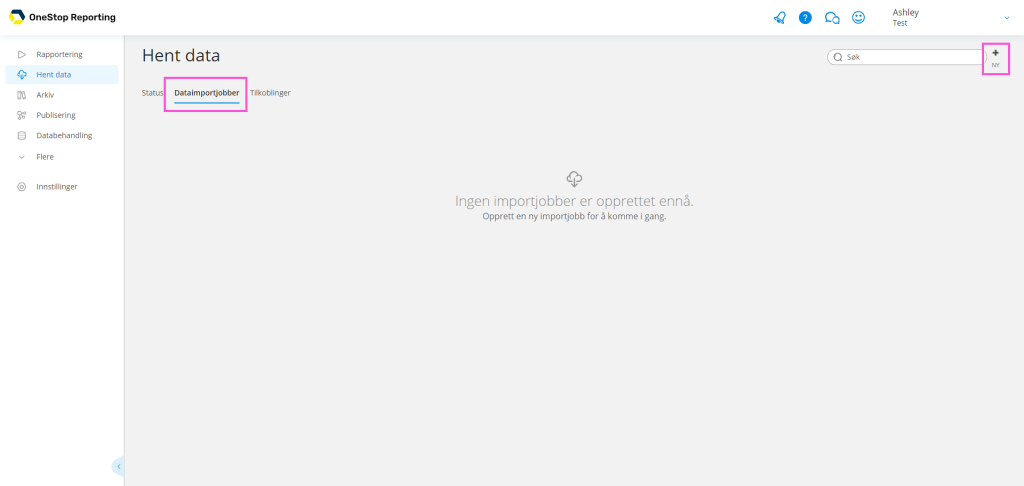
-
Velg en tilkobling.
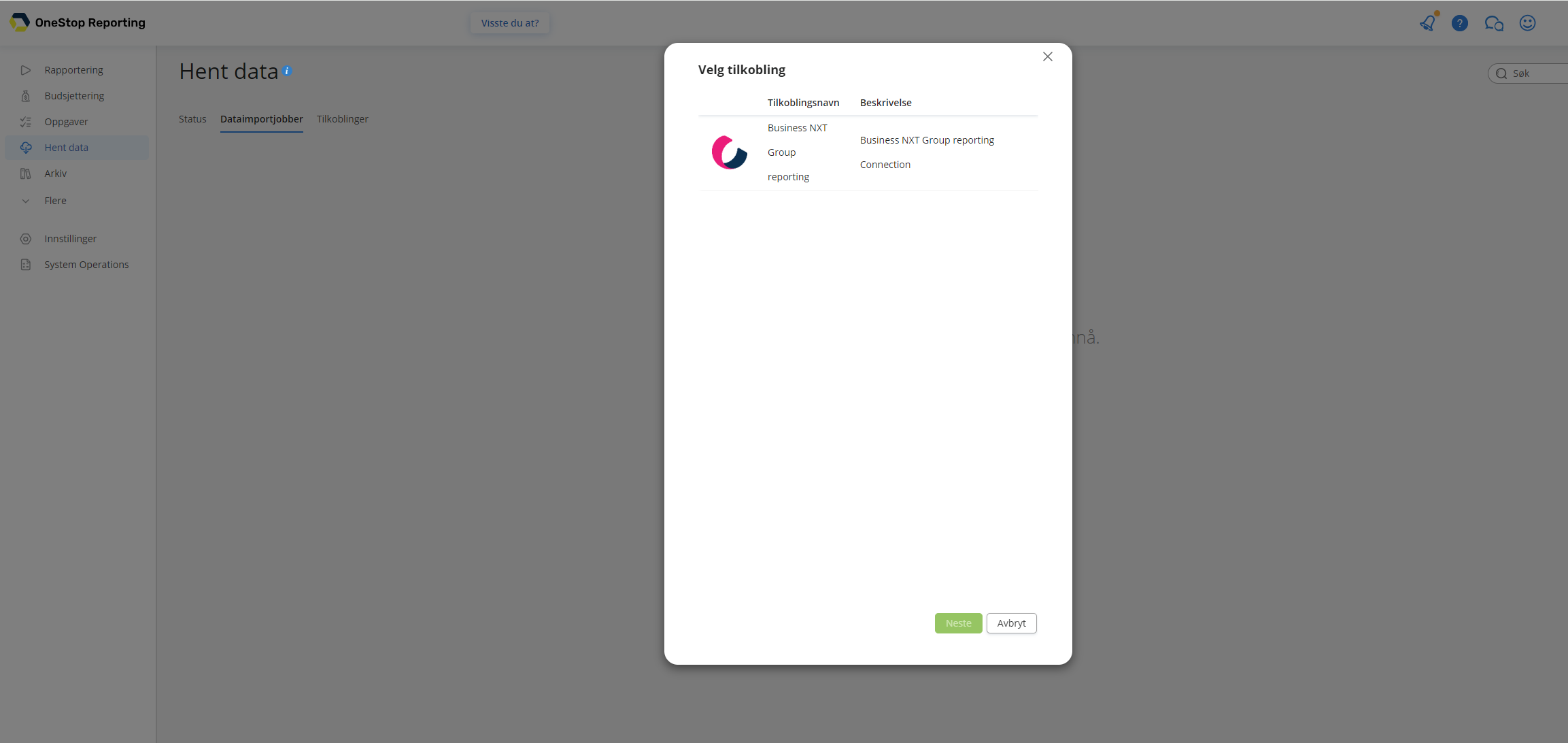
-
Klikk på Neste. Dialogboksen Velg selskaper vises.
-
Velg (
 ) ett eller flere selskaper.
) ett eller flere selskaper.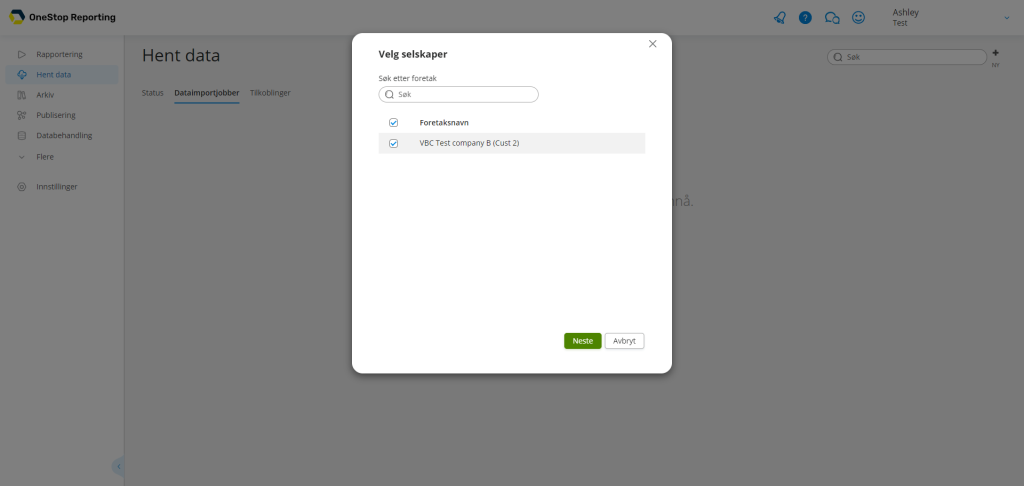
-
Klikk på Neste. Dialogboksen Velg data vises.
-
Velg data som skal importeres. Vær oppmerksom på at importen vil ta lengre tid hvis du velger mange felt og et stort tidsintervall.
-
- Velg perioden du vil importere data fra.
- Velg datasettet/-settene du vil importere.
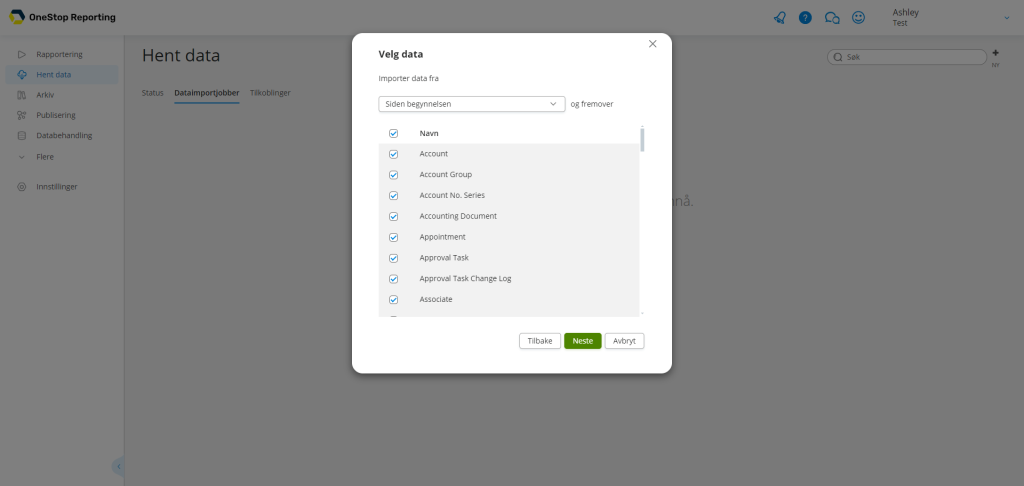
-
-
Klikk på Neste.
-
Skriv inn et navn og beskrivelse for jobben. Du kan gjøre det enklere å identifisere denne jobben i jobblisten ved å ta med datasett og periode i jobbnavnet eller beskrivelsen. Eksempel: «Hovedbokstransaksjoner – i fjor»
-
Hvis du vil at oppgaven skal kjøres automatisk med jevne mellomrom, kan du angi dette under Planlegg jobb.
NOTE: Planleggingsalternativet er kun tilgjengelig hvis du valgte alternativet Dager og antall dager ikke er mer enn 5. Store jobber bør helst kjøres når færrest mulig jobber i systemet (kvelder/helger). Planlagte jobber er merket med
 i jobblisten.
i jobblisten. -
Klikk på Lagre hvis du vil kjøre jobben senere. Jobben legges til i listen, med status Ny. Valgfritt: Velg jobben i listen og klikk på Kjør.
-
Klikk Lagre og kjør for å kjøre jobben nå. Jobben legges til i listen med statusen Venter.
Når du kjører en jobb, oppdateres statusen automatisk (Venter – Behandler – Vellykket). Klikk på Vis logg (  ) for å vise fremdriften på jobben. Se mer informasjon i prosedyren Vis dataimportlogg.
) for å vise fremdriften på jobben. Se mer informasjon i prosedyren Vis dataimportlogg.
MERK: Vær oppmerksom på at føringer/transaksjoner som blir ført tilbake i tid ikke vil bli hentet inn til systemet hvis man ikke har en dataimport jobb som henter for den perioden endringen har skjedd i.
NOTE: Hvis en dataimportjobb mislykkes, vil eieren av jobben motta et varsel.
Anbefalte dataimportjobber
Vi anbefaler at du oppretter disse tre dataimportjobbene:
- Full dataimport fra begynnelsen. (Denne importjobben skal kjøres én gang og skal ikke planlegges.)
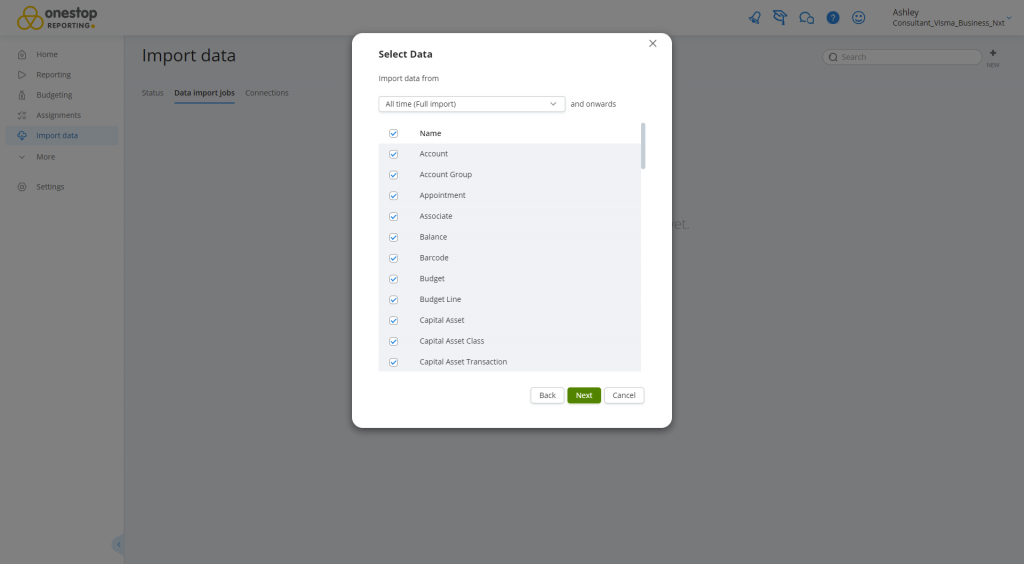
- Dataimport fra begynnelsen av året. (Du kan manuelt kjøre denne jobben når det er nødvendig. Denne skal heller ikke planlegges.)

- Dataimport fra siste 5 dager. (Denne jobben er planlagt kjørt hver natt.)
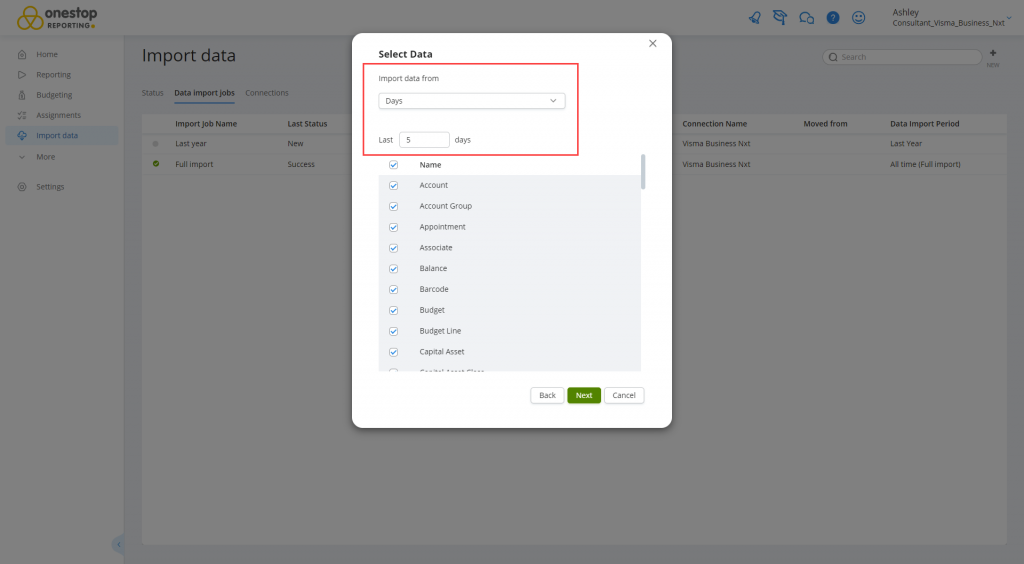
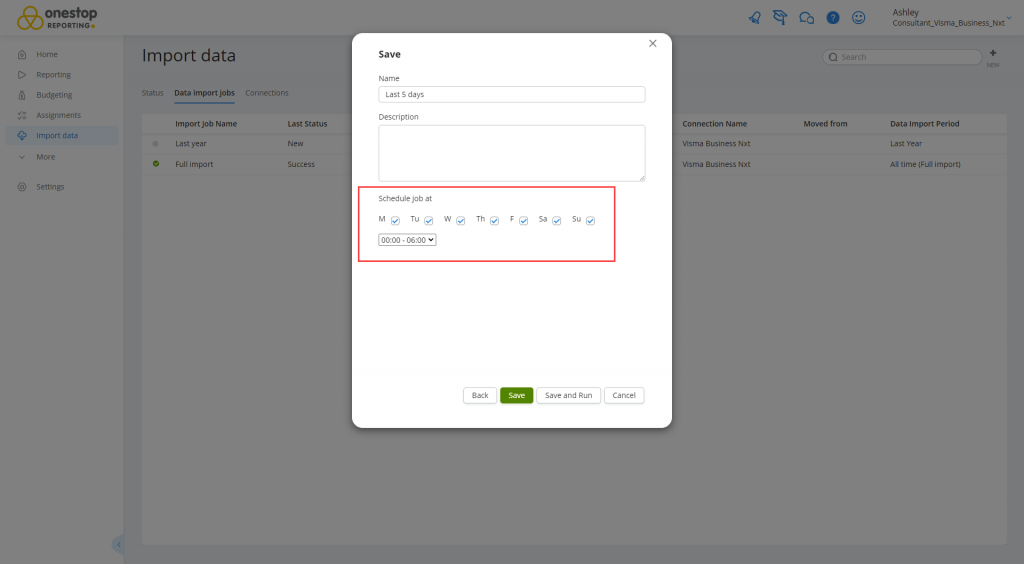
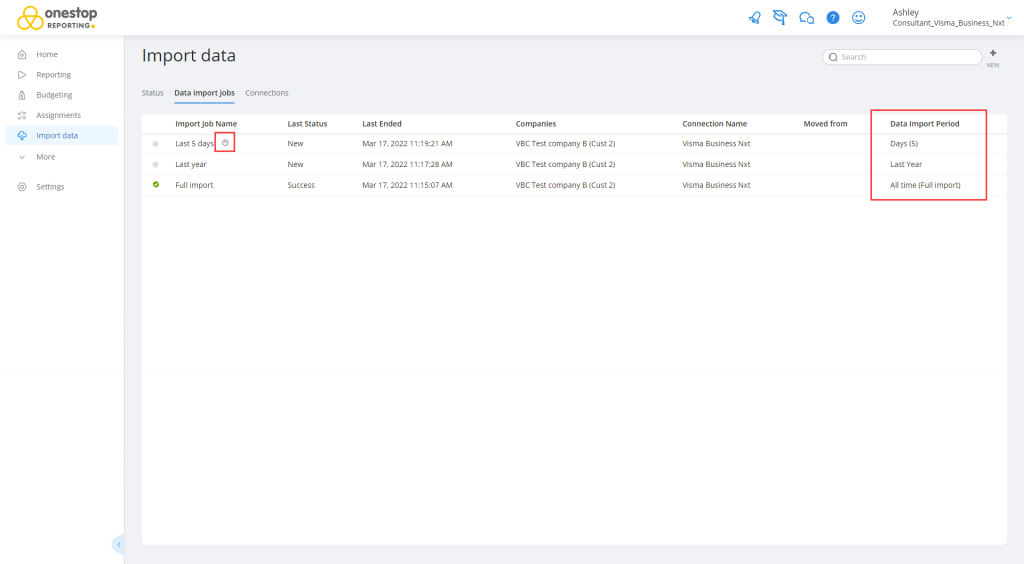 De tre anbefalte dataimportjobbene
De tre anbefalte dataimportjobbene
Reautentisering hver 30. dag
På grunn av oppsettet til Visma Connect, må du reautentisere din tilkobling til Business NXT hver 30. dag. Dersom du ikke autentiserer på nytt, blir tilkoblingen til Business NXT brutt og dataimportjobbene dine vil feile. Dataene i rapportene dine vil derfor ikke være basert på oppdaterte data.
For å autentisere på nytt;
- Klikk på Hent data.
- Klikk kategorien Tilkoblinger.
- Klikk for å velge Business NXT-tilkoblingen, og klikk på Rediger.
- I dialogboksen Koble til Business NXT, klikk Rediger autorisasjon.
- Klikk på Koble til VismaNet.
- Skriv inn ditt Visma brukernavn, passord og flerfaktorautentiseringen.
- Klikk på Neste.
- Klikk på Fullfør.