Opprette en dataimport
Slik oppretter du en ny import
Viktig
Vær oppmerksom på at føringer/transaksjoner som blir ført tilbake i tid ikke vil bli hentet inn til systemet hvis man ikke har en dataimportjobb som henter for den perioden endringen har skjedd i.
Klikk på Hent data.
I Hent Data modulen vil du få opp en liste over alle selskap du har tilgang til på den klienten du er logget inn på i OneStop Reporting. Du kan også opprette en import på flere selskap samtidig, men alle selskap må ha samme integrasjon (ERP system).
- Velg selskap du vil importere data for.
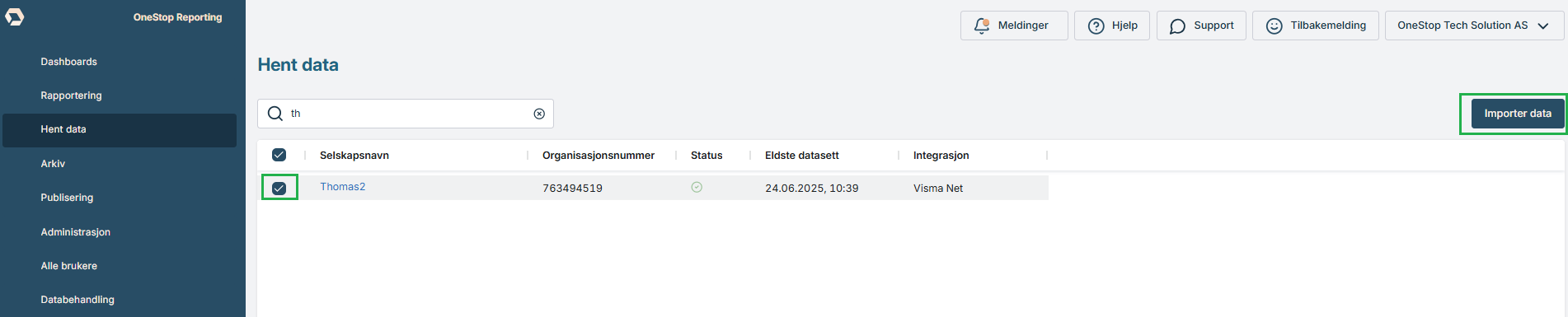
- Klikk på Importer Data.
- I vinduet som kommer opp må du velge endepunktene du vil importere data for, og periode som skal importeres ved å klikke i nedtrekksboksen vist under.
Her kan du velge mellom antall dager, siden begynnelsen, eller sette opp et egendefinert datointervall.
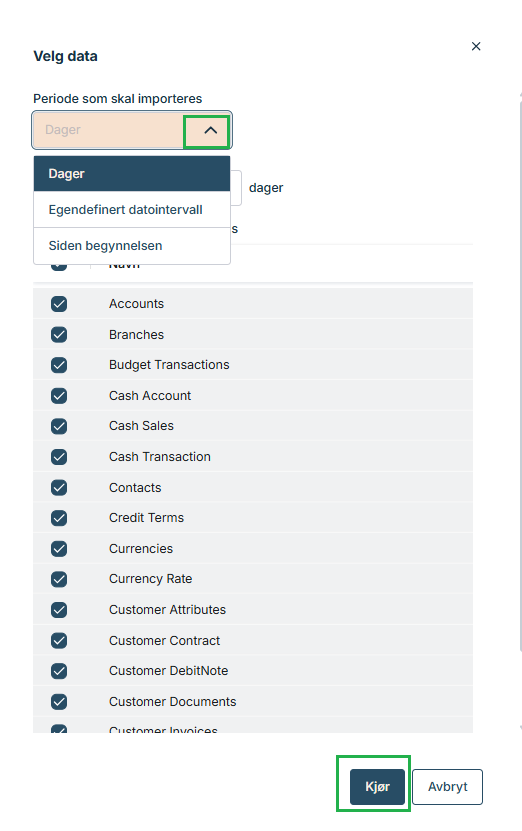
4. Klikk Kjør.
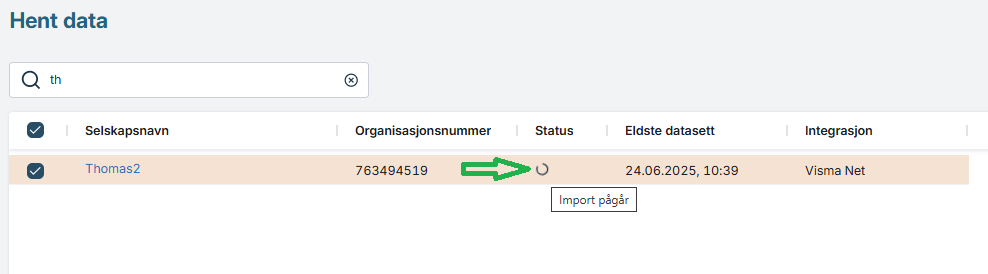
5. Du har nå startet en import.
Sist endret 25.06.2025