Flerfaktorautentisering
Hvordan kan jeg få MFA i OneStop Reporting?
Flerfaktorautentisering kan ikke administreres i OneStop Reporting-portalen; dette må gjøres i Connect (Visma Home).
Klikk her for å logge inn i Visma Home.
Vi har også en kunnskapsartikkel her som beskriver hvordan det settes opp i Visma Home.
Bruker logger på OneStop Reporting med flerfaktorautentisering
- Angi e-postadresse eller brukernavn i feltet Brukernavn/e-post.
- Angi passord i feltet Passord.
- I dialogboksen Bekreftelseskode skriver du inn koden fra godkjennerappen.
- Klikk på Bekreft.
Hvis du ikke har en bekreftelseskode, klikker du på koblingen Har du ikke en kode? for å lese mer om MFA-oppsettet her
Hva er Flerfaktorautentisering
Flerfaktorautentisering (2FA), (MFA) er et utvidet sikkerhetssystem som verifiserer en brukers identitet ved å kreve to eller flere former for godkjenning. I stedet for bare å be om brukernavn og passord, krever MFA flere legitimasjonsbeskrivelser, for eksempel en kode fra brukerens smarttelefon. MFA er en effektiv måte å gi økt sikkerhet på. Brukernavn og passord kan bli stjålet, og de har blitt stadig mer utsatt for angrep med rå kraft. MFA oppretter flere lag med sikkerhet for å øke tiltroen til at brukeren som ber om tilgang, faktisk er den han/hun hevder å være. Selv om en angriper klarer å avsløre brukerens brukernavn og passord, må angriperen fremdeles ha tilgang til den ekstra godkjenningsmetoden. I OneStop Reporting krever MFA to godkjenningsmetoder:
- Noe du kjenner (brukernavn og passord)
- Noe du har (en godkjennerapp på mobilenheten)
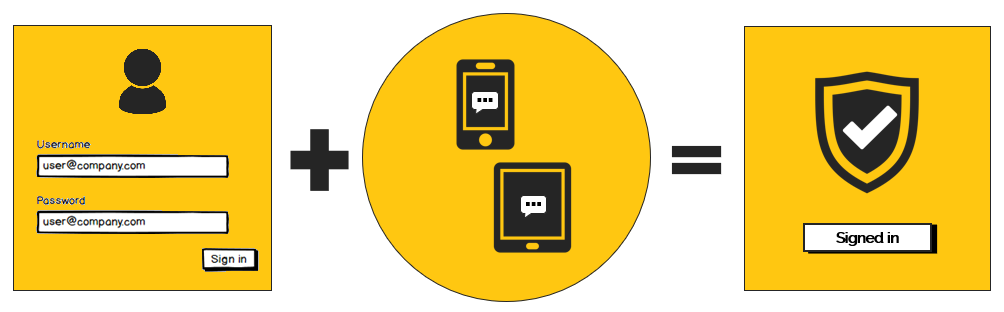
Hva er en godkjennerapp, og hvordan fungerer den?
En godkjennerapp installeres vanligvis på en smarttelefon, og du skanner en strekkode eller skriver inn en nøkkel for å opprette en konto. Når kontoen er opprettet, genererer godkjennerappen et 6-8-sifret passord hvert 30. sekund. Passordet kan for eksempel brukes til innlogging som en ekstra godkjenningsmetode i tillegg til brukernavn og passord. Passordene genereres fra en hemmelig kode som deles mellom tjenesten du bruker, for eksempel OneStop Reporting, og enheten, i tillegg til gjeldende klokkeslett.
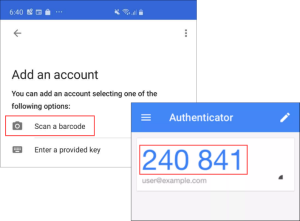 Eksempel på Google Authenticator-appen
Eksempel på Google Authenticator-appen
Hvor kan jeg få en godkjennerapp, og hvilken bør jeg bruke?
Det finnes en rekke godkjennerapper du kan laste ned til telefonen fra Google Play og IOS App Store, men vi anbefaler at du bruker Visma Authenticator, Google Authenticator eller Microsoft Authenticator, siden det er disse vi har testet MFA-løsningen fullstendig på.
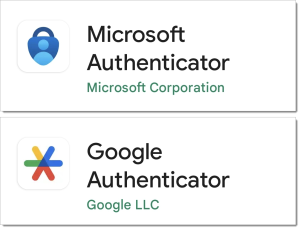 Godkjennerapper i Google Play
Godkjennerapper i Google Play