Legge til kommentar
Du kan legge til kommentarer som separat ark i rapportmalen. Disse kommentarene forsvinner ikke neste gang rapportmalen kjøres. Du kan enten angi kommentarene direkte i standardkommentararket eller laste opp din egen kommentarmal.
Slik gjør du:
-
Åpne rapportmalen på én av følgende måter:
- Velg rapportmalen i listen, og klikk på
 Åpne.
Åpne. - Klikk på på rapportmalkortet.
- (I Liste-visning) Dobbeltklikk på rapportmalen i listen.
- Velg rapportmalen i listen, og klikk på
-
Klikk på
 Kommentar. Ruten Kommentarark åpnes til høyre, og et nytt ark legges til i rapportmalen.
Kommentar. Ruten Kommentarark åpnes til høyre, og et nytt ark legges til i rapportmalen. 
-
Angi dine kommentarer direkte i regnearket. Merk at dette vil gi deg begrensede oppsetts- og formateringsalternativer. ELLER Velg en mal på listen Kommentarmal, klikk på Bruk og angi kommentarene dine. Hvis listen er tom, er det ingen tilgjengelige maler. Se prosedyren nedenfor om hvordan du legger til nye kommentarmaler.
-
Klikk på Legg til ark for å legge til ytterligere kommentarark.
-
Dobbeltklikk på arknavnene for å redigere navnet.
-
Klikk på Lagre.
Viktige merknader
- Du må arkivere rapportmalen for å gjøre kommentarene tilgjengelige for andre brukere. Dette gjelder også rapportmaler som allerede er arkivert. Se Arkivere rapport.
- Kommentarene vil bare være tilgjengelige for den aktuelle rapportforekomsten (med et spesifikt sett parametre). Eksempel: Hvis du legger til kommentarer i en rapportmal der perioden settes til 201711, vil ikke kommentarene være tilgjengelige i rapportmaler der perioden settes til 201712.
- Hvis rapportmalen er i utkastmodus, vil ikke kommentarene være synlige når du åpner rapportmalen igjen. Kommentarene vil være synlige straks du publiserer rapportmalen.
Legge til en kommentarmal
Hvis du har en eksisterende mal eller har allerede skrevet kommentarer i Excel, kan du laste opp denne filen til OneStop Reporting. Malen kan gjenbrukes av deg og andre brukere.
- Klikk på Last opp.
- Bla til og velg Excel-filen du vil bruke. Hvis Excel-filen har flere ark, brukes bare det første arket. Merk: Malen du laster opp, vil være tilgjengelig for andre brukere.
- Velg den nye kommentarmalen på listen.
- Klikk på Bruk. Kommentararket oppdateres med malen.
- Angi dine kommentarer.
- Klikk på Legg til ark for å legge til ytterligere kommentarark.
- Dobbeltklikk på arknavnene for å redigere navnet.
- Klikk på Lagre.
Hvis du ikke vil at malen skal være tilgjengelig på listen Kommentarmal, velger du den på listen og klikker på Slett.
Slette kommentarer
Hvis du vil slette kommentarer, har du følgende alternativer:
- Fjern ark: Klikk på dette alternativet for å slette det aktive kommentararket. Du må bekrefte slettingen og klikke på Lagre før endringene er implementert.
- Slett alle kommentarer: Klikk på dette alternativet for å slette alle kommentarark. Du må bekrefte slettingen. Endringene lagres automatisk. Denne handlingen kan ikke angres.
Legge til referanser til celler i andre ark
Bruk funksjonen INDIREKTE til å lage referanser til celler i andre ark. Bruk følgende syntaks: INDIREKTE(ref_text, a1_style) Parameteren ref_text er cellereferansen som tekst og er nødvendig (eksempel: "Sheet1!A2"). Parameteren a1_style er valgfri og kan være SANN eller FALSK.
- Hvis a1 er SANN eller utelatt, tolkes ref_text som en A1-stilreferanse.
- Hvis a1 er FALSK, tolkes ref_text som en R1C1-stilreferanse.
Eksempel


I ovenstående eksempel er foretaksnavnet (Mitt Selskap AS), kjøredato (19.09.2017) og periode (201709) hentet fra rapporten (celle B5, J6 og B6 i Sheet1):
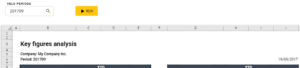
I dette eksempelet har etikettene blitt fjernet og en datoformatering blitt brukt. Vi har brukt følgende formler for å oppnå dette: =MID(INDIRECT("Sheet1!B5"),10,50)&" "&TEXT(INDIRECT("Sheet1!J6"),"dd.mm.yy") ="For perioden "&MID(INDIRECT("Sheet1!B6"),10,50)&" er følgende vedlagt:"