Add comment
You can add comments as a separate sheet in your report template. These comments do not disappear the next time the report template is run. You can either enter the comments directly in the default comment sheet or upload your own comment template.
-
Open the report template using one of these methods:
- Select the report template in the list, and click
 Open.
Open. - Click on the report template card.
- (In List view) Double-click the report template in the list.
- Select the report template in the list, and click
-
Click
 Comment. The Comment Sheet pane opens to the right, and a new sheet is added to the report template.
Comment. The Comment Sheet pane opens to the right, and a new sheet is added to the report template. 
-
Enter your comments directly in the spreadsheet. Please note that this will give you limited layout and formatting options. OR Select a template in the Comment template list, click Apply and enter your comments. If the list is empty, there are no available templates. See the procedure below on how to add new comment templates.
-
Click Add sheet to add additional comment sheets.
-
Double-click the sheet names to edit the name.
-
Click Save.
Important notes
- You need to archive the report template to make the comments available to other users. This also applies to report templates that have already been archived. See Archive report.
- The comments will only be available for the current report instance (using a specific set of parameters). Example: If you add comments to a report template with the period is set to 201711, the comments will not be available in report templates where the period is set to 201712.
- If the report template is in draft mode, the comments will not be visible when you reopen the report template. The comments will be visible once you publish the report template.
Add a comment template
If you have an existing template or have already written your comments in Excel, you can upload this file to OneStop Reporting. The template can be reused by you and other users.
- Click Upload.
- Browse to and select the Excel file you want to use. If the Excel file has multiple sheets, only the first sheet will be used. Note: The template you upload will be available to other users.
- Select the new comment template in the list.
- Click Apply. The comment sheet is updated with the template.
- Enter your comments.
- Click Add sheet to add additional comment sheets.
- Double-click the sheet names to edit the name.
- Click Save.
If you do not want the template to be available in the Comment template list, select it in the list and click Delete.
Delete comments
If you want to delete comments, you have the following options:
- Remove sheet: Click this option to delete the active comments sheet. You must confirm the deletion and click Save before the changes are implemented.
- Delete all comments: Click this option to delete all comments sheets. You must confirm the deletion. The changes are saved automatically. This action cannot be undone.
Add references to cells in other sheets
Use the function INDIRECT to create references to cells in other sheets.
Use the following syntax: INDIRECT(ref_text, a1_style)
The parameter ref_text is the cell reference as text and is required (example: "Sheet1!A2").
The parameter a1_style is optional and can be TRUE or FALSE.
- If a1 is TRUE or omitted, ref_text is interpreted as an A1-style reference.
- If a1 is FALSE, ref_text is interpreted as an R1C1-style reference.
Example

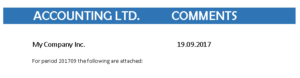
In the above example, the company name (My Company Inc.), run date (19.09.2017) and period (201709) are retrieved from the report (cells B5, J6 and B6 in Sheet1):
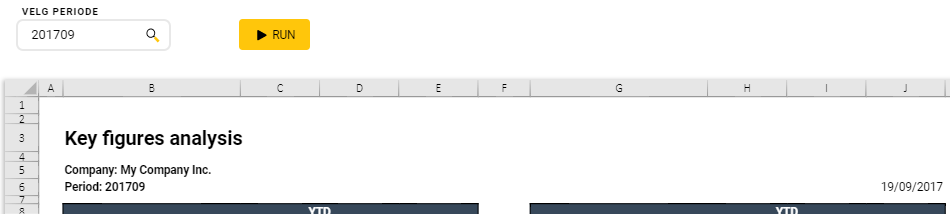
In this example, the labels have been removed and a date formatting has been applied. We have used the following formulas to achieve this:
=MID(INDIRECT("Sheet1!B5"),10,50)&" "&TEXT(INDIRECT("Sheet1!J6"),"dd.mm.yy")
="For period "&MID(INDIRECT("Sheet1!B6"),10,50)&" the following are attached:"