Manage categories in Budgeting
Use categories to organize your templates, making them easy to locate and identify. You can create private categories for your personal use or share the categories with your colleagues. Categories can be organized in a two-level hierarchy to support a logical structure.
Example: Create a "Sector" category with sub-categories "Public" and "Private".
Categorize templates
- Click Budgeting.
- Select the budget templates or packages you want to categorize.
- Click on the three dots, or the Actions button (if you want to categorize multiple budget templates at the same time)
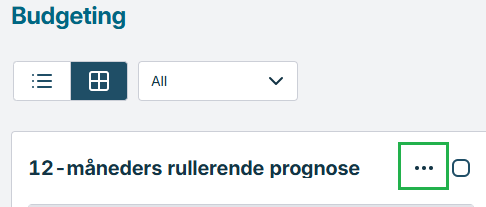
- Choose
 Categorize. The Assign to categories dialog is displayed.
Categorize. The Assign to categories dialog is displayed. - Select (
 ) the categories you want use. You can also unassign categories by deselecting categories (
) the categories you want use. You can also unassign categories by deselecting categories ( ).
). - Note: Categories marked with
 have already been assigned to some of the selected report templates.
have already been assigned to some of the selected report templates. - Click Apply.
To see the report templates you have categorized, select the relevant category/categories in the Search & filterbar.
Create category
- Click Budgeting.
- Go to the Categories section in the Search & filter bar.
- Click +New category. The New category dialog is displayed.
- Enter the name of the category.
- Enter a description of the category.
- (optional) Select a parent category. Note: If a parent category has been shared with other users, sub-categories will also be visible to these users.
- Click Create category.
Share category
You can share your categories to give your colleagues access to the report templates in specific categories. In addition, your colleagues will be able to use your categories to categorize their report templates. They can not, however, share your categories with other people.
In order to share a category:
-
Click Budgeting.
-
Go to the Categories section in the Search & filter bar.
-
Hold the mouse-pointer over the category you want to share. If the category contains sub-categories, the sub-categories will also be shared. If you share a sub-category, the top-level category will not be visible.
-
Click
 . The Share category dialog is displayed.
. The Share category dialog is displayed. -
Select the users with whom you want to share the category:
- Search: Use the Search field to search for and select individual users.
- Roles: In the top part of the list, you can select one or more roles. The category will be shared with all users belonging to the roles you have selected.
- Users: Select individual users in the list.
-
Click Apply. The user(s) will see the shared category (and any sub-categories) under Shared with me in the Budgeting screen. They will also see the report templates in the shared category and sub-categories.
These categories can, in turn, be shared with other users than the ones with whom you originally shared your category. To "withdraw" the template from other users, you must remove it from the shared category. Unsharing your category will not have any effect on shared categories that you do not own.