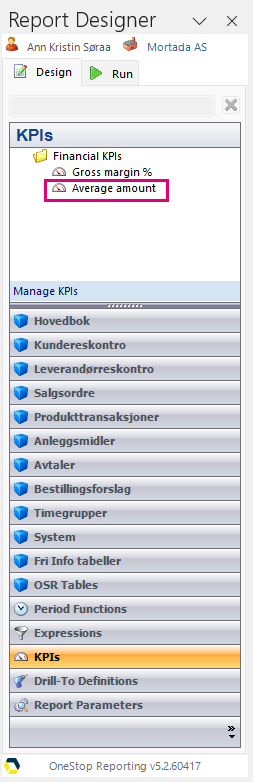Create KPI based on Measure
In this example, we create a KPI based on measures. This time, we will create a KPI that divides a Line Amount measure by a Quantity measure.
- In the Report Designer menu, click KPIs and then click Manage KPIs.
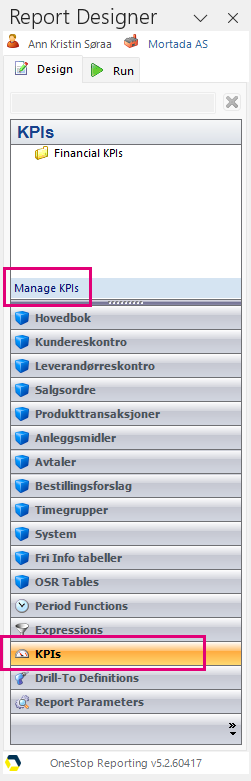
2. In the KPI dialog, click the Financial KPIs group that you created in the previous example.
3. Click Change.
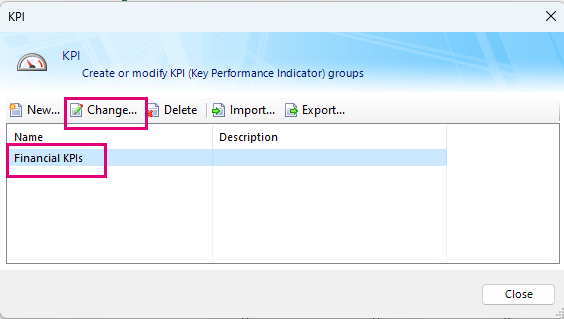
4. Click the Add button to add a new KPI.
5. In the Name field, enter a name. In this example, we have named the KPI Average amount.
6. Select the Based on Measure option.
7. Click the Edit button.
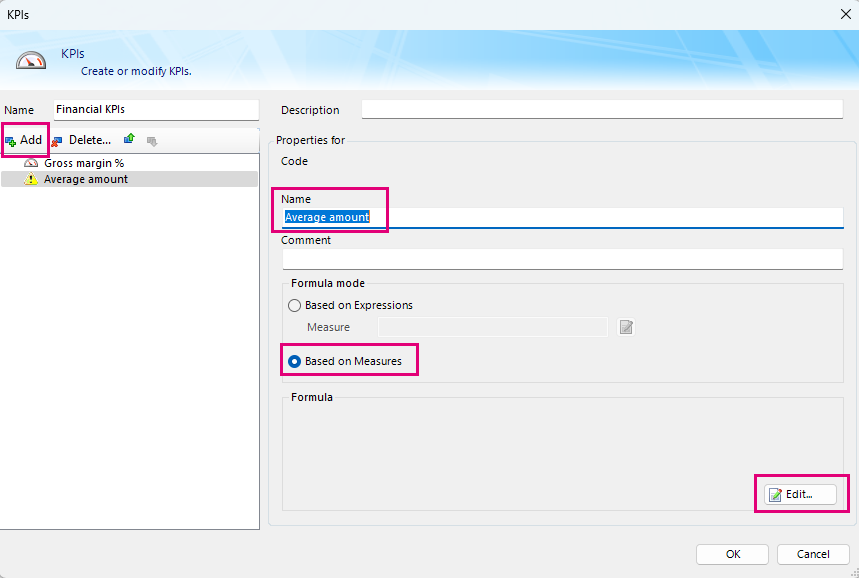
8. In the KPI Editor, take the following steps:
a. Open the Sales module, and the Receivable Invoice Lines folder.
b. Drag the Line Amount measure into the Formula area.
c. Click the Divide by button (/).
d. Drag the Quantity measure into the Formula area.
e. Click OK.

9. In the KPI dialog box, click OK.
10. In the KPI group dialog, click Close.
The KPI is now created and ready to use in reports.