Distribution
The Distribution page offers easy management of report templates. You can move or copy custom report templates between clients with just a few clicks, or you can choose to show or hide OneStop Reporting’s custom report templates.
Overview: Distribution
OneStop Reporting, top, group, and client levels
On the left-hand side of the page, you will see your tree structure and is the same as on the Administration page. Note that what you see here depends on your administrator rights. At the very top, you will see the OneStop Reporting level, which is where you find OneStop Reporting standard report templates. This level is only visible to top-level administrators.
- OneStop Reporting standard reports
- Top level
- Group level
- Client level
See which reports you have distributed
The reports shown to the right are distributed reports that are distributed from that specific level.
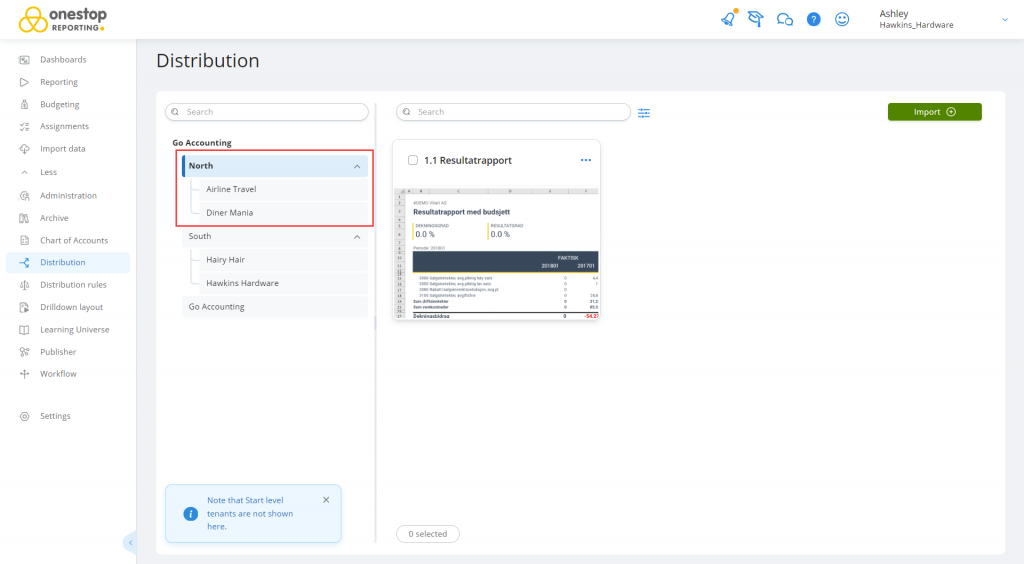
Reports distributed to the “North” group are in turn distributed to the clients in the group.
Where can I see where reports are distributed from?
In Reporting, you can see where your reports are distributed from.
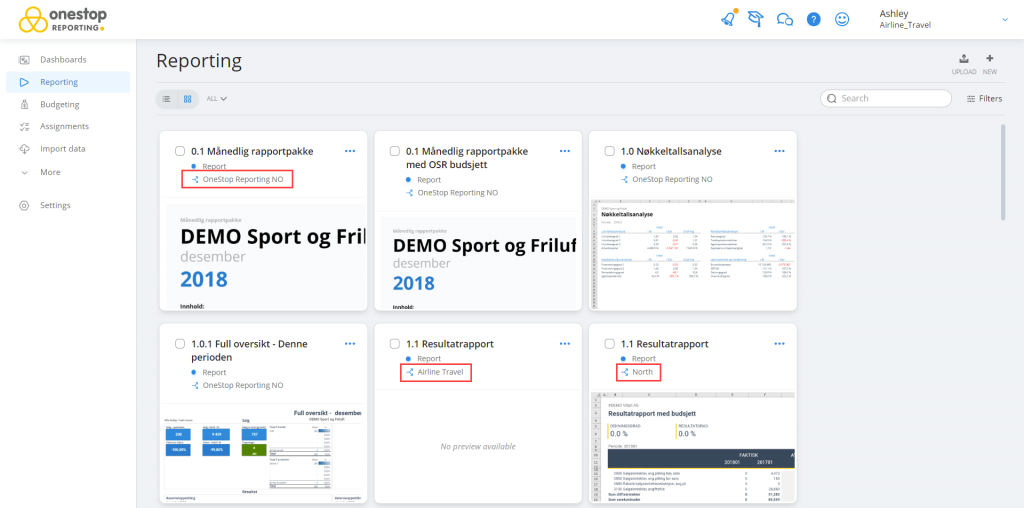
Distribute reports to the top (customer) level
By distributing reports to the top level, you distribute the report(s) to all clients under that level.
- Click Distribution.
- In the tree structure, click the top level.
- Click the Import button.
- In the Import from list, select the client or group you want to distribute the reports from.
- (If not already selected.) In the Import to list, select the customer (top level) you want to distribute reports to.
- In the Templates list, select
 the report template(s) you want to distribute. NOTE: By performing this action, you will remove or replace the report(s) from the source client or group and there will only be one version of the report(s). The report is now owned by the target destination which in this case is the top level (customer). Any changes made to the report(s) will be reflected in all clients that have this report. If you would instead like to have copies, you can select the Import copies checkbox to create copies. In this instance, there will be two versions of the report(s) and they are not connected. This means that any changes to one of them will not be reflected in the other one.
the report template(s) you want to distribute. NOTE: By performing this action, you will remove or replace the report(s) from the source client or group and there will only be one version of the report(s). The report is now owned by the target destination which in this case is the top level (customer). Any changes made to the report(s) will be reflected in all clients that have this report. If you would instead like to have copies, you can select the Import copies checkbox to create copies. In this instance, there will be two versions of the report(s) and they are not connected. This means that any changes to one of them will not be reflected in the other one. - Click Import.
- Are you sure you want to move report? dialog, click Confirm.
Keep in mind that reports distributed to the Top (customer) level are automatically distributed to Start level clients, even though you cannot see these in the Import tolist.
Distribute reports to the group level
By distributing reports to the group level, you distribute the report(s) to all clients under the group level.
- Click Distribution.
- In the tree structure, click the group you want to import reports to.
- Click the Import button.
- In the Import from list, select the level you want to import reports from.
- (If not already selected.) In the Import to list, select the group you want to distribute reports to.
- In the Templates list, select
 the report template(s) you want to distribute. NOTE: By performing this action, you will remove or replace the report(s) from the source client or group and there will only be one version of the report(s). The report is now owned by the target destination which in this case is the group you selected to import to. Any changes made to the report(s) will be reflected in all clients that have this report. If you would instead like to have copies, you can select the Import copies checkbox to create copies. In this instance, there will be two versions of the report(s) and they are not connected. This means that any changes to one of them will not be reflected in the other one.
the report template(s) you want to distribute. NOTE: By performing this action, you will remove or replace the report(s) from the source client or group and there will only be one version of the report(s). The report is now owned by the target destination which in this case is the group you selected to import to. Any changes made to the report(s) will be reflected in all clients that have this report. If you would instead like to have copies, you can select the Import copies checkbox to create copies. In this instance, there will be two versions of the report(s) and they are not connected. This means that any changes to one of them will not be reflected in the other one. - Click Import.
- In the Are you sure you want to move report? dialog, click Confirm.
Distribute reports to the client level
By distributing reports to the client level, you move the report(s) to those specificclients.
- Click Distribution.
- In the tree structure, click the client you want to import reports to.
- Click the Import button.
- In the Import from list, select the level you want to import reports from.
- (If not already selected.) In the Import to list, select the client you want to distribute reports to.
- In the Templates list, select
 the report template(s) you want to distribute. NOTE: By performing this action, you will remove or replace the report(s) from the source client or group and there will only be one version of the report(s). The report is now owned by the target destination which in this case is the client you selected to import to. If you would instead like to have copies, you can select the Import copies checkbox to create copies. In this instance, there will be two versions of the report(s) and they are not connected. This means that any changes to one of them will not be reflected in the other one.
the report template(s) you want to distribute. NOTE: By performing this action, you will remove or replace the report(s) from the source client or group and there will only be one version of the report(s). The report is now owned by the target destination which in this case is the client you selected to import to. If you would instead like to have copies, you can select the Import copies checkbox to create copies. In this instance, there will be two versions of the report(s) and they are not connected. This means that any changes to one of them will not be reflected in the other one. - Click Import.
- In the Are you sure you want to move report? dialog, click Confirm.
Delete report templates
- Click Distribution.
- In the tree structure, select the level you want to delete the report template from.
- In the Templates list, select
 the report template(s) you want to delete.
the report template(s) you want to delete. - Click Delete.
- In the Delete report confirmation dialog, click Yes.