Manage Data Connections
Creating Data Connections in the OneStop Reporting Portal
You will learn how to create a connection to your financial system so that OneStop Reporting can fetch data for the reports you run in the portal.
Learn how to:
- Create a data connection to cloud-based and on-premise systems
- Add multiple connections and companies
- Delete connections
Introduction
When connecting to a financial system, you can add the connection at the client level (the top level). This allows you to add multiple companies and create multiple clients in one operation. You can also choose whether to add the connection at the client, group, or customer level, depending on how you want to organize your solution.
Take a look at the course Manage the OneStop Reporting Portal to learn more about administration at different levels.
Creating a Connection for the First Time
The first time you log in to OneStop Reporting, a wizard will guide you through setting up a connection to your financial system. In this example, we will connect to Business NXT.
If you have already connected the reporting solution to a different financial system, you will need to add connections manually. Refer to the chapter on Connections and Companies for guidance.
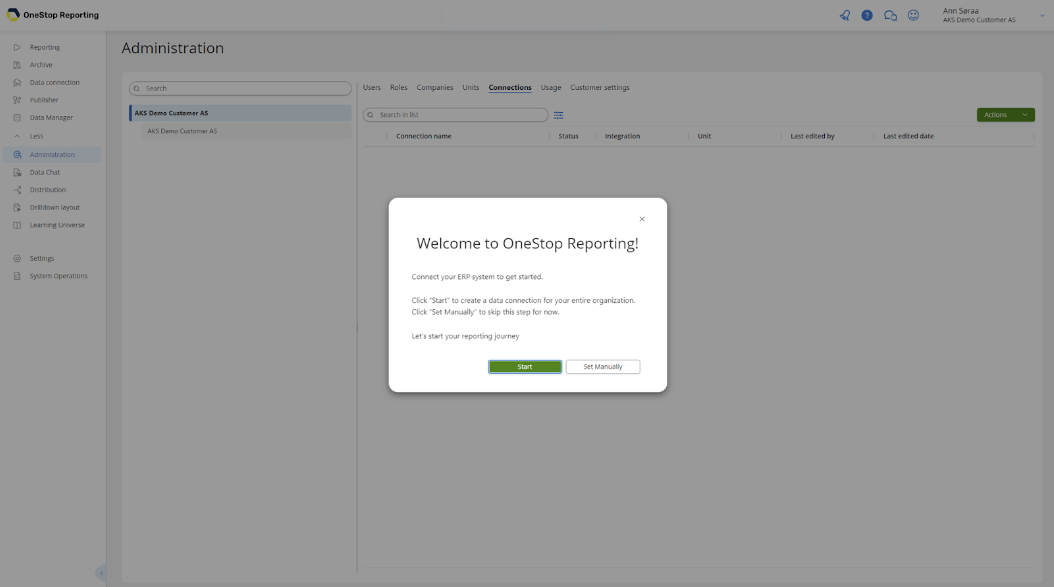
- Start: Start the connection wizard
- Create Manually: Cancel the wizard and connect manually.
Cloud-based Financial Systems
In the Create Connection dialog box, choose the connection you want.
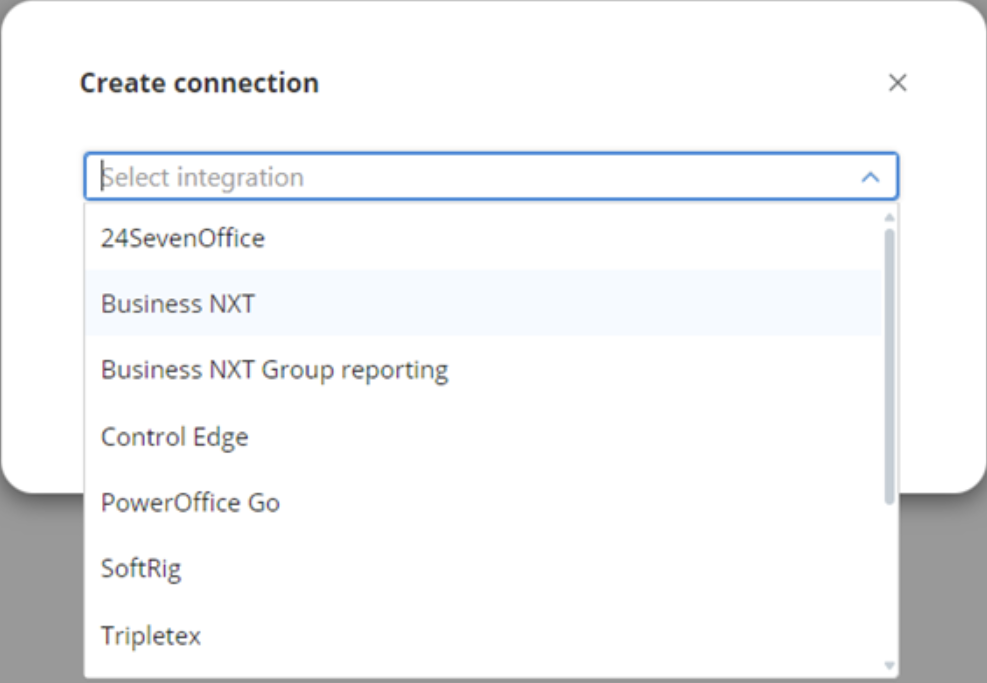
For Business NXT customers, there are two ways to connect to Business NXT, depending on your needs in the OneStop Reporting portal:
- Business NXT: This method fetches data directly from Business NXT, ensuring real-time and up-to-date data. Choose this connection method if you do not need to run reports with consolidation.
- Business NXT Group Reporting: This method utilizes APIs and requires setting up data import jobs that transfer data at specified intervals. Select this connection method if you need to run consolidated reports.
Choose a name for the connection in Connection Name.
If you enable Set as private connection, only you and customer-level administrators will be able to edit the connection and access all companies.
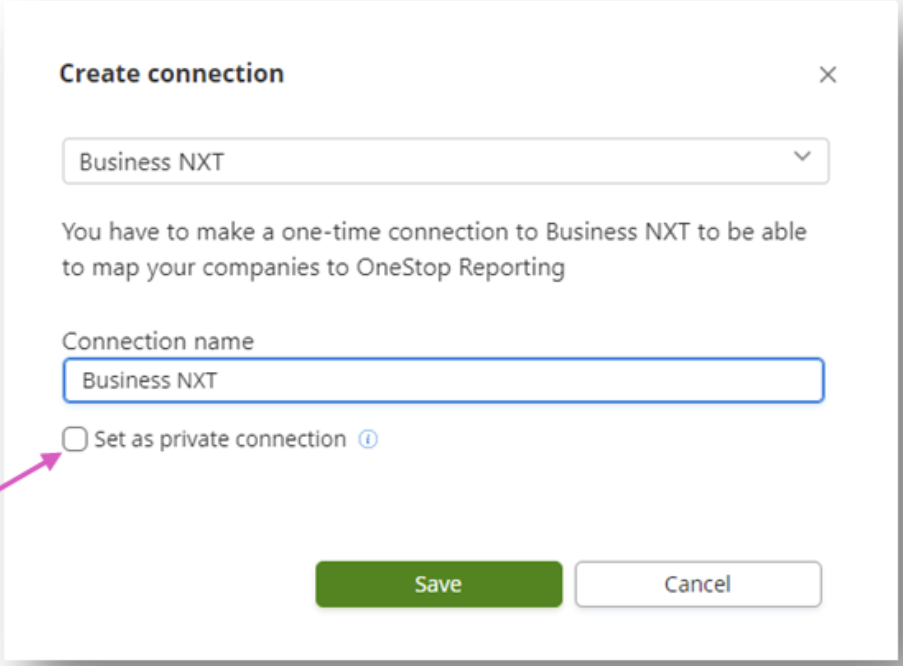
This dialog box may vary slightly depending on the financial system you are connecting to. Learn more about setting up a connection for different systems here.
In this case, we need to click on Authenticate to approve the connection.
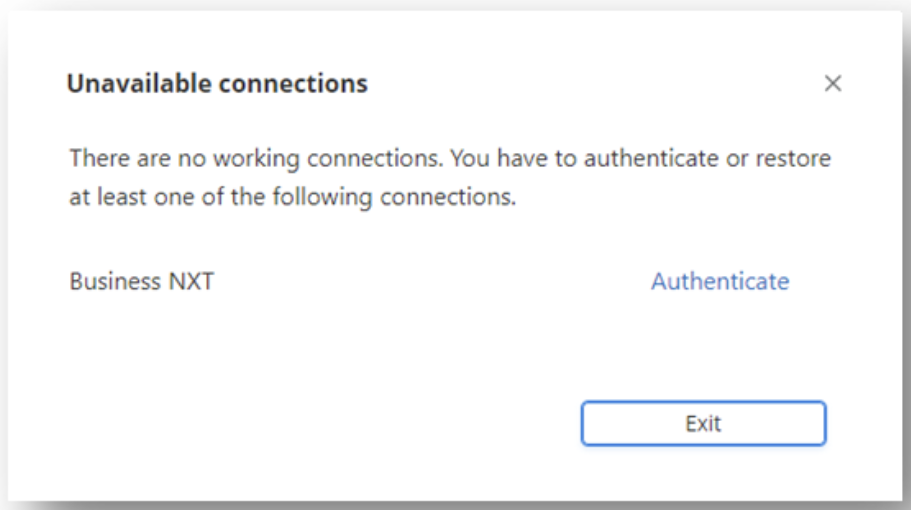
In the Add companies to… dialog box, select which companies you want to add to the solution from the dropdown menu.
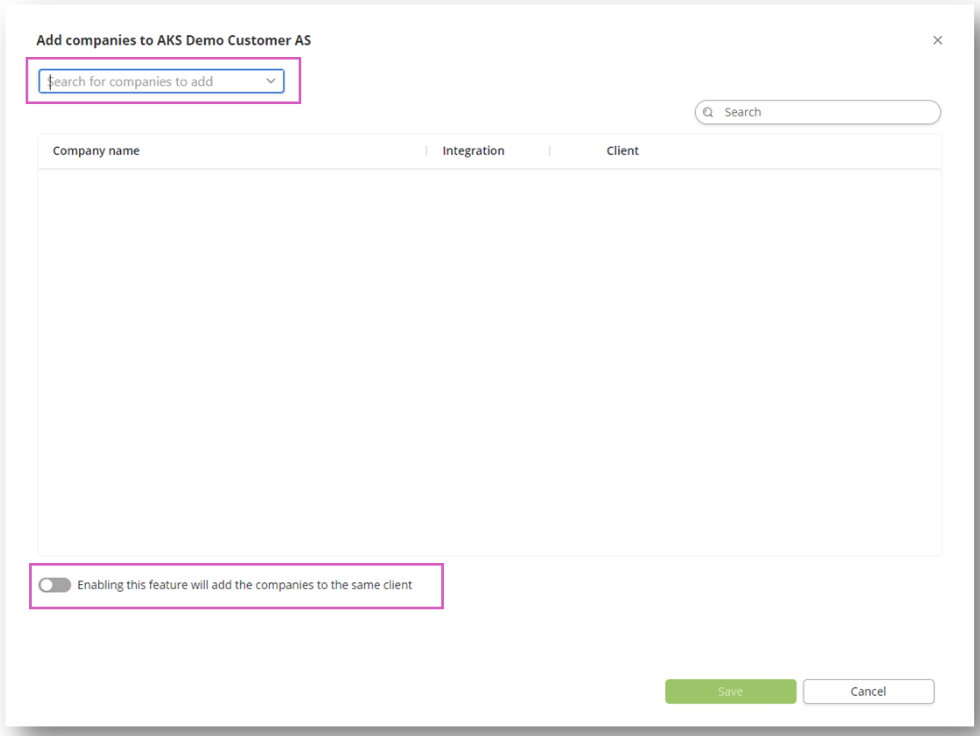
The companies you select are added to the list, and the company is linked to a client with the same name.
You can change the names of the clients before clicking Save.
The clients created are now placed directly under the customer level (the top level).
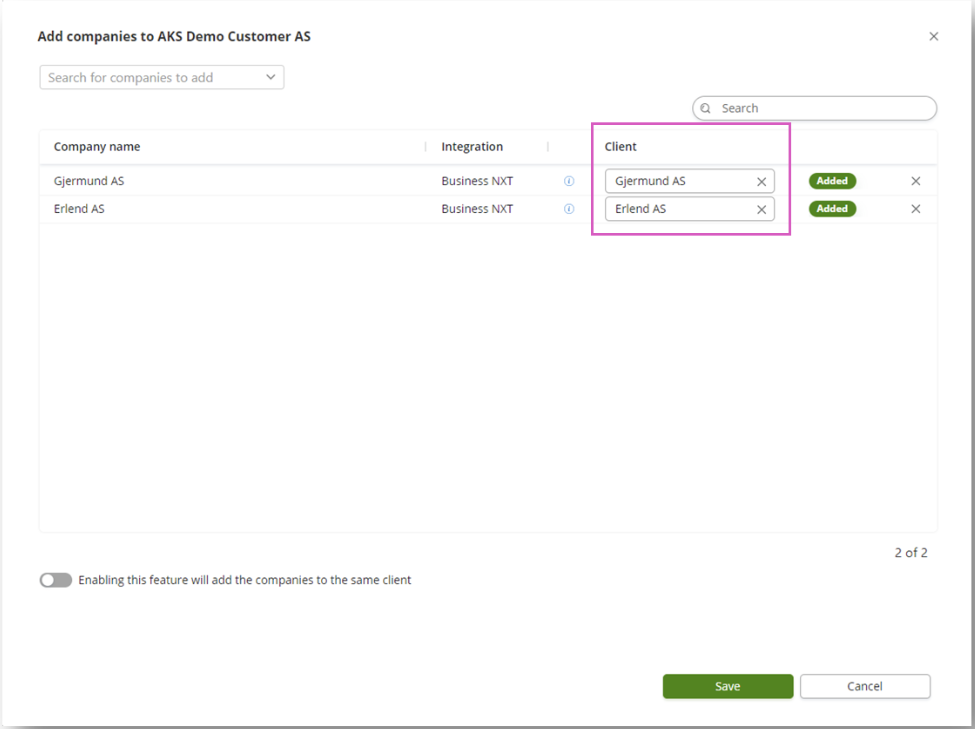
If you want to add the companies to the same client, for example, for Group Reporting, you must check the box at the bottom left. Then, enter the desired name for the client.
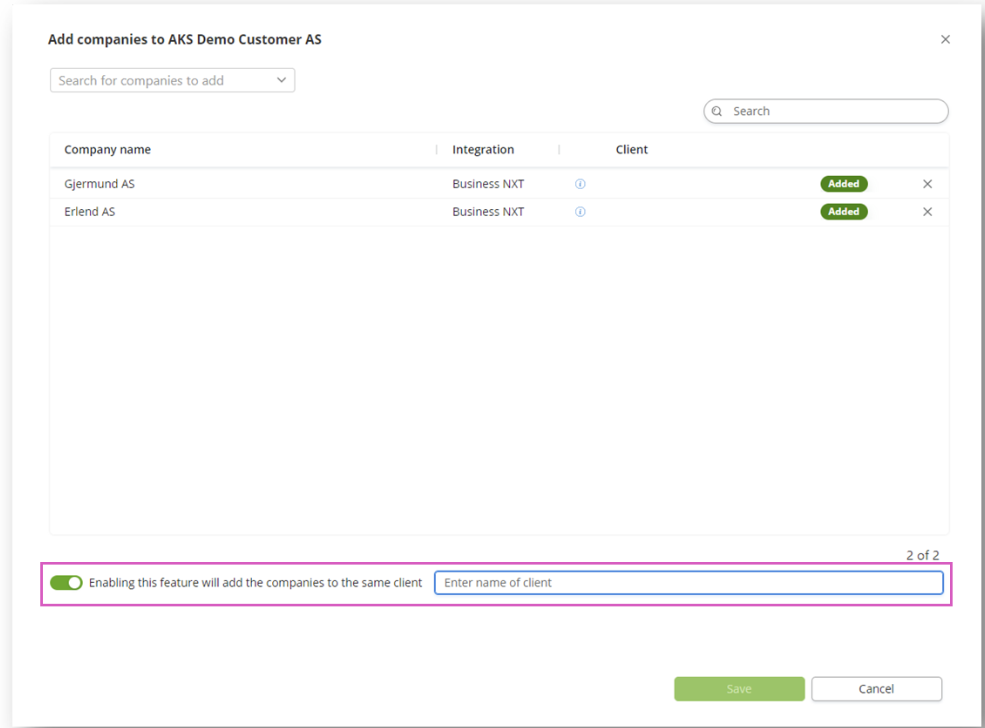
On-premise Financial Systems
In the Create connection dialog, select the connection you desire.
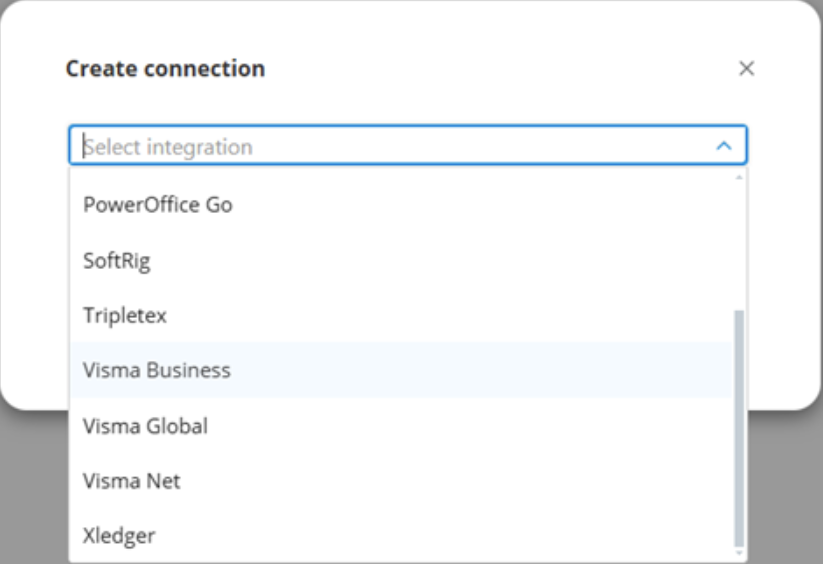
Before you can create a connection, you must have the OneStop Reporting Cloud Agent installed on your server.
Click on Download and install Cloud Agent to proceed.
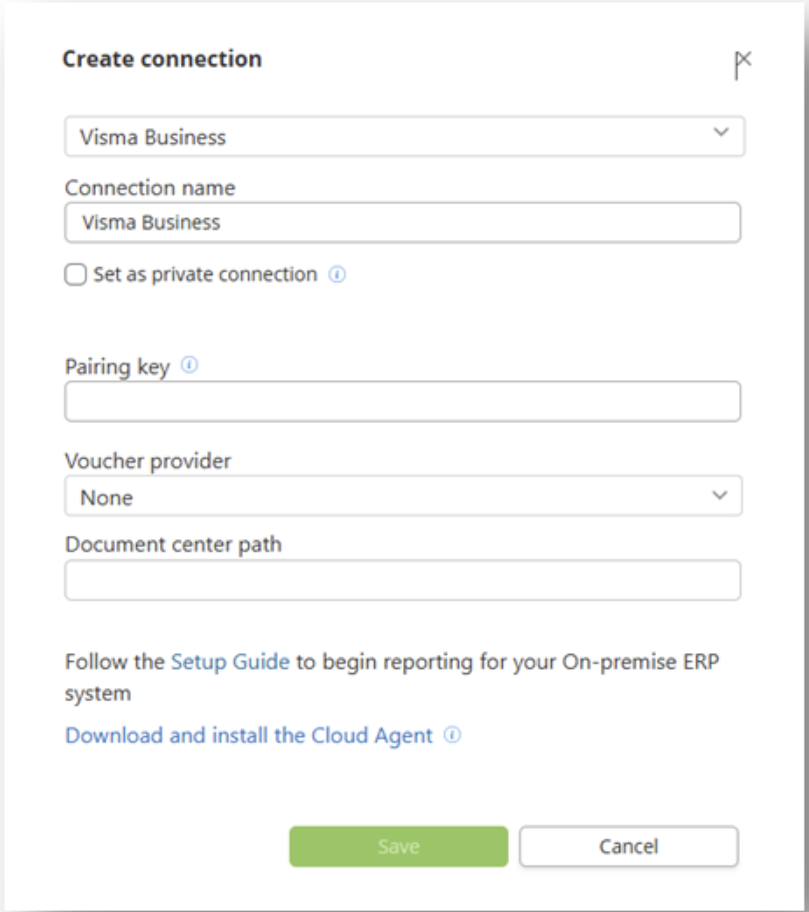
For more information, see the OneStop Reporting Cloud Agent.
Read more about setting up a connection for on-premise financial systems here.
Choose a name for the connection in Connection Name.
If you enable Set as private connection, only you and customer-level administrators will be able to edit the connection and access all companies.
Enter the pairing key. You can find the pairing key in the Cloud Agent administration interface. You can create a new data source or edit an existing one to obtain the pairing key.
Choose Invoice Provider if you use this service.
In the Document Center path field, enter the file path to where the documents are stored.
In the Add companies to… dialog, select which companies you want to add to the solution from the dropdown menu.
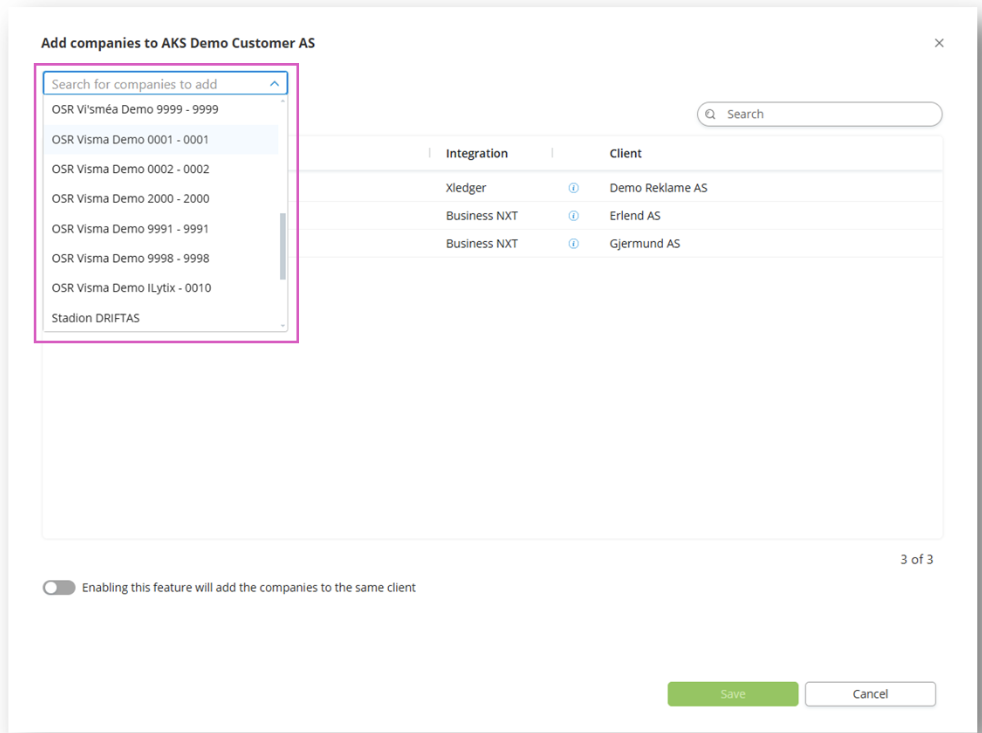
The companies you choose are added to the list, and the company is linked to a client with the same name. You can modify the names of the clients before hitting Save
The clients created are now placed directly under the customer level (the top level).
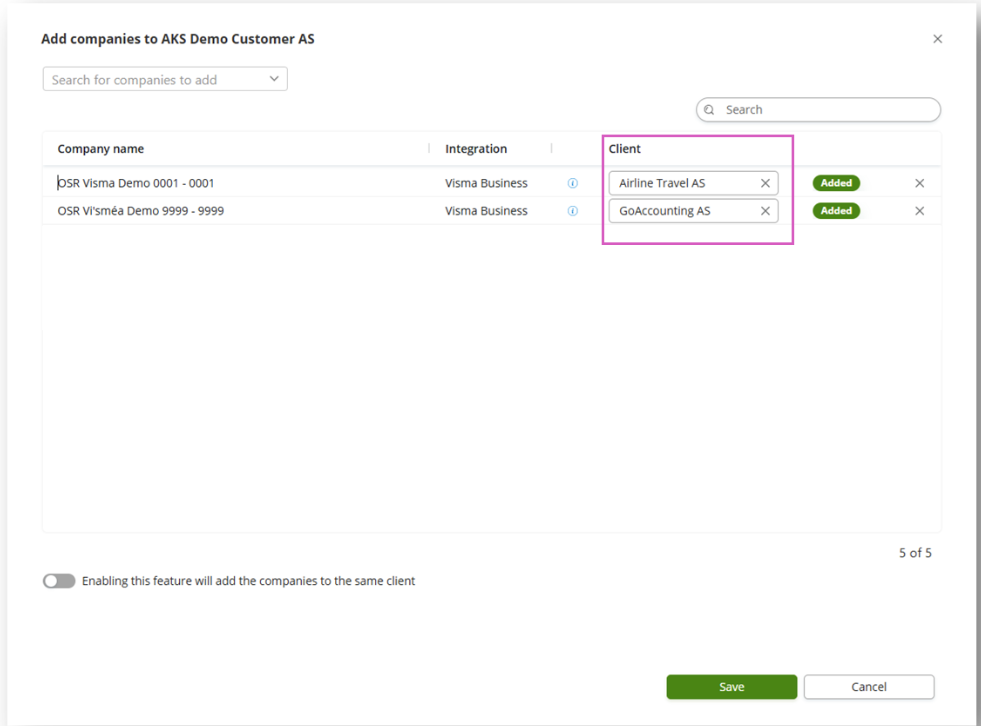
If you want to add the companies to the same client, for example, for Group Reporting, you need to check the box at the bottom left. After that, enter the desired name for the client.
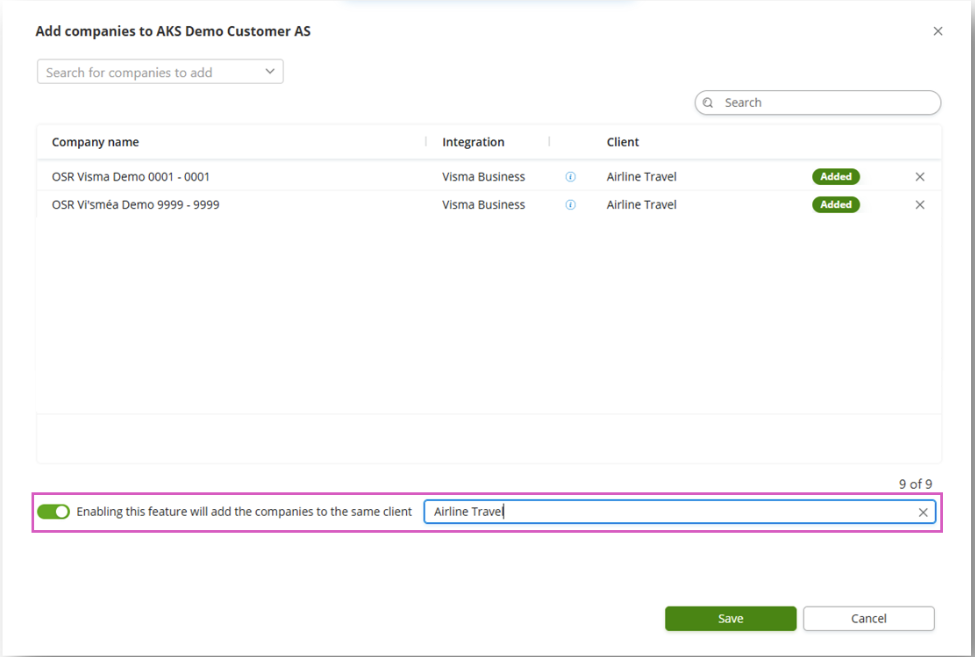
Connections and Companies
Add a Connection
To add a connection for the first time in the solution, a wizard guides you through the setup. If you want to add more connections manually:
- Go to Administration and navigate to the level (customer, group, or client level) you want to add the connection.
- Go to the Connections tab, click on the Actions button, and select Create Connection.
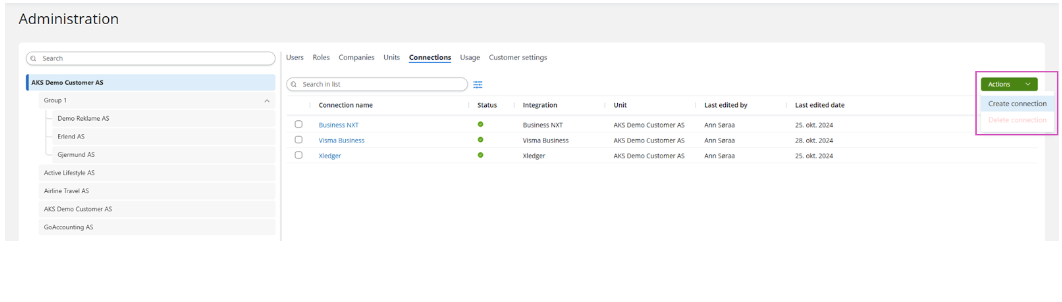
Select your financial system from the list and enter a Connection Name.
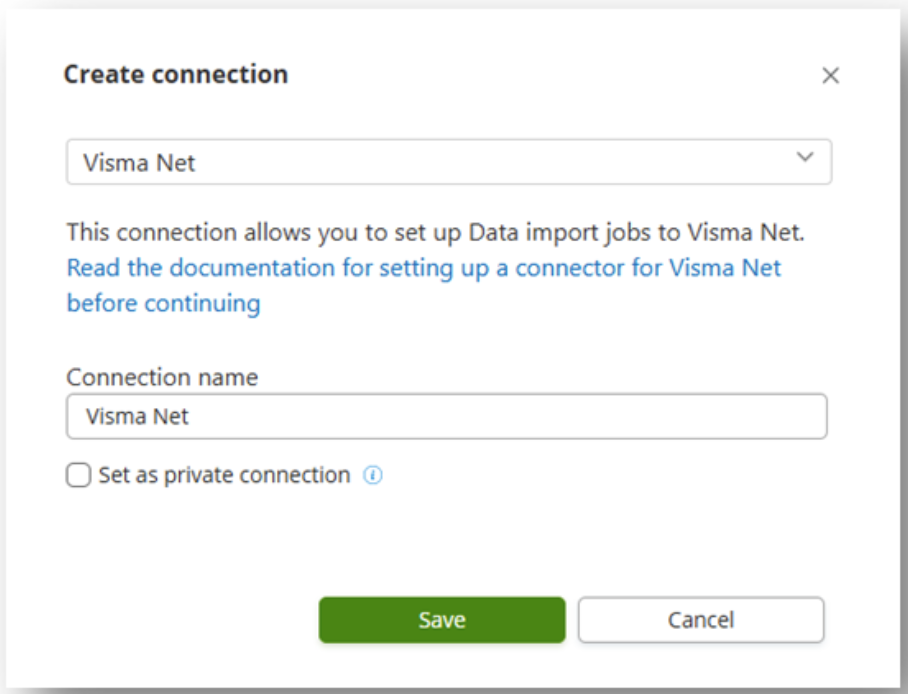
Continue following the instructions…
Add Companies
If you want to add more companies manually:
- Go to Administration and navigate to the level (customer, group, or client level) you want to add the company.
- In the Companies tab, click on the Actions button, and select Add Companies.
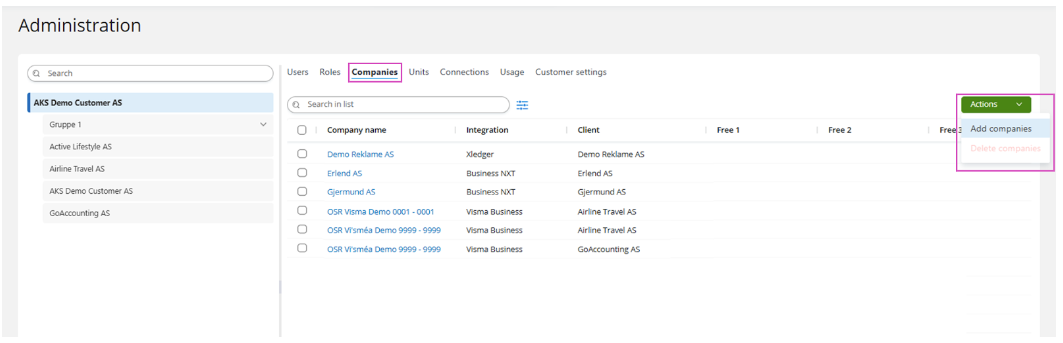
Continue following the instructions…
Overview and Status
The Connections tab displays the available connections at the level you are currently on.
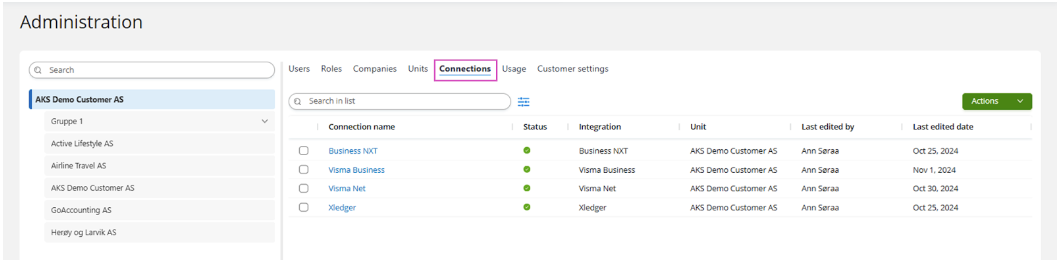
In the Status column, an icon representing the connection status is displayed. Hover over the icon to view a tooltip with additional information.
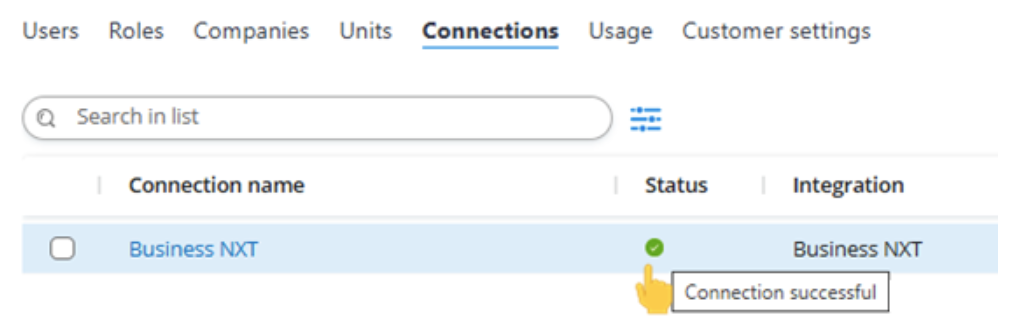
Properties
Click on the Connection Name to open the sidebar with the properties of the connection.
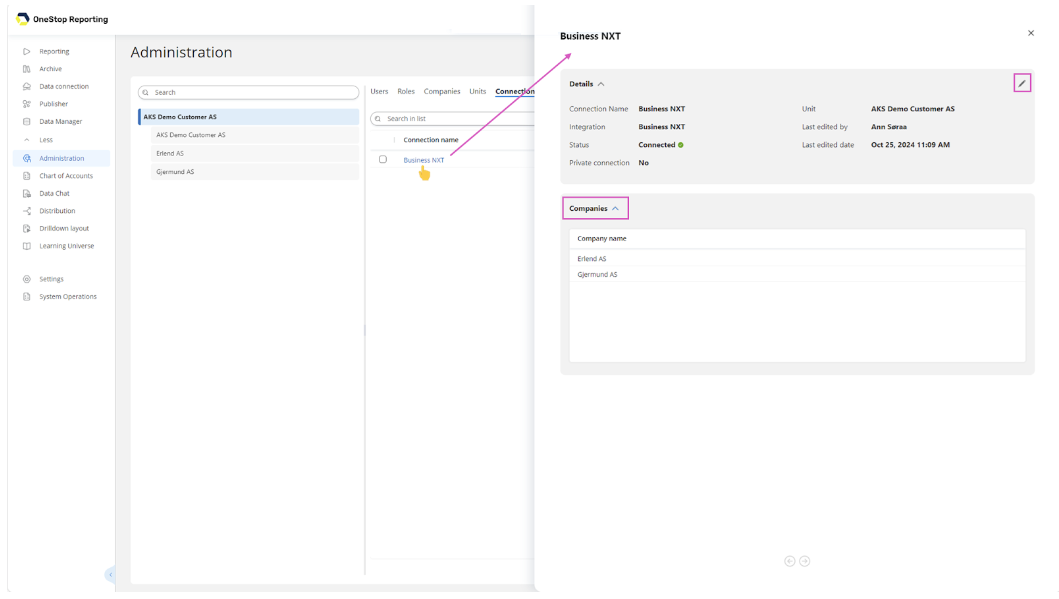
Click on the pencil icon ✏️ if you want to change the name of the connection or modify the setting for Private Connection (Yes/No).
Open the Companies section to view the companies added through this connection.
Delete a Connection
- Go to Administration and navigate to the Connections tab.
- Select the connection you want to delete.
- Click on Actions and choose Delete connection.
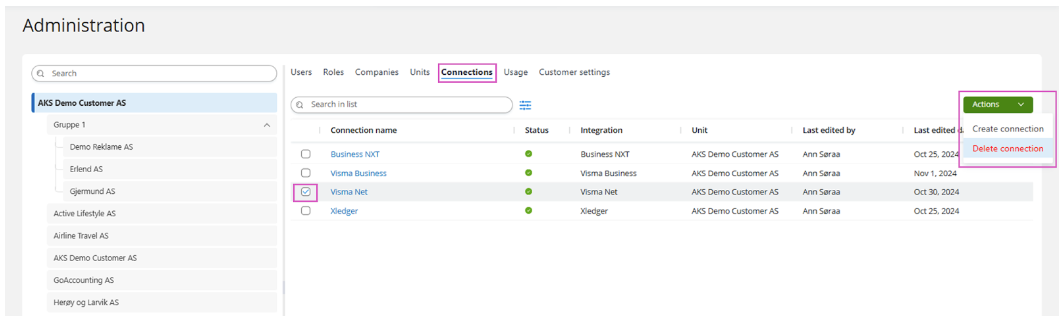
A warning prompt will appear before final deletion. For on-premise solutions and connections that do not require imports (like Business NXT), deleting the connection removes the connection along with the companies and associated data.
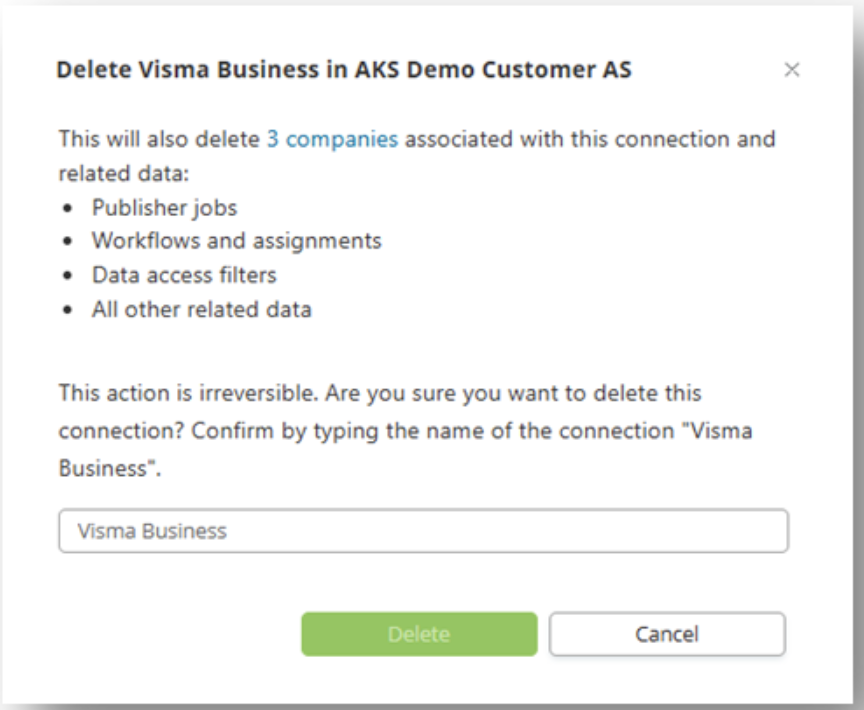
For connections that require imports (like Visma Net), deleting the connection removes the connection, but the companies will still exist without updated data.
Companies must be manually deleted afterward.
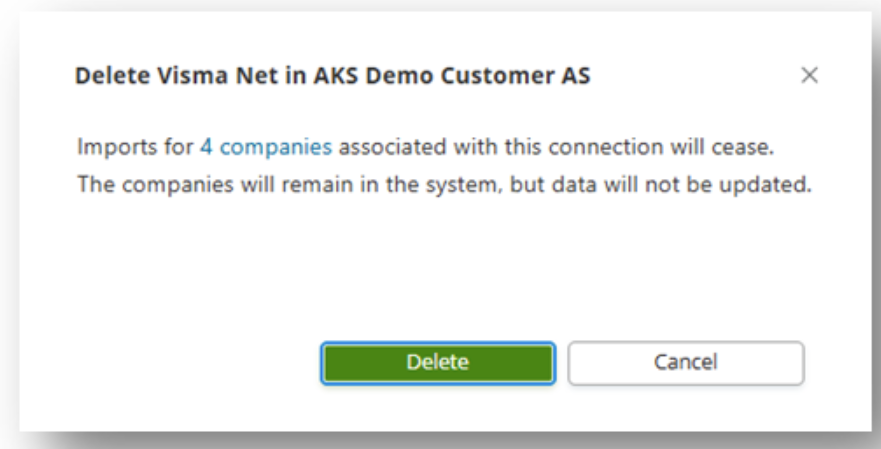
Data Import (for Cloud-Based Systems)
When a company is added to the client, three import jobs are automatically included:
- Full Data Import: This runs immediately.
- Last 360 Days: Imports data from the last 360 days.
- Nightly Import the Last 5 Days: Imports data every night from the last 40 days.