Report Parameters button
Manage parameters via the Report Parameters button
Report parameters can be managed in two different ways.
The first method is to access the Report Parameters button in the OneStop Reporting Excel ribbon. The Report Parameters window allows you to create, modify, and delete parameters.
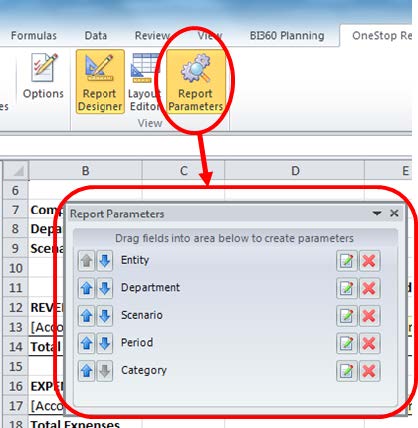
To create a parameter:
- Drag a data item from the Designer menu into the Report Parameter window.
To modify a parameter;
- Click the Pencil button
 .
.
To delete a parameter;
- Click the red x button
 .
.
To reorder parameters;
- Use the blue arrow button
 , which in turn affects the display order of parameters in the Run tab in the Report Designer*.* This also affects the display order of parameters when executing the report from the Reporting module in the OneStop Reporting portal.
, which in turn affects the display order of parameters in the Run tab in the Report Designer*.* This also affects the display order of parameters when executing the report from the Reporting module in the OneStop Reporting portal.
Whether you are creating or modifying a parameter, you will access the Report Parameter Wizard. The wizard is composed of three pages, which are explained below.
On the first page, specify the name of the parameter and the prompt text that should be displayed when executing the report from the Run tab in the Report Designer. This text will also be displayed for the report in the Reporting module in the OSR Portal.
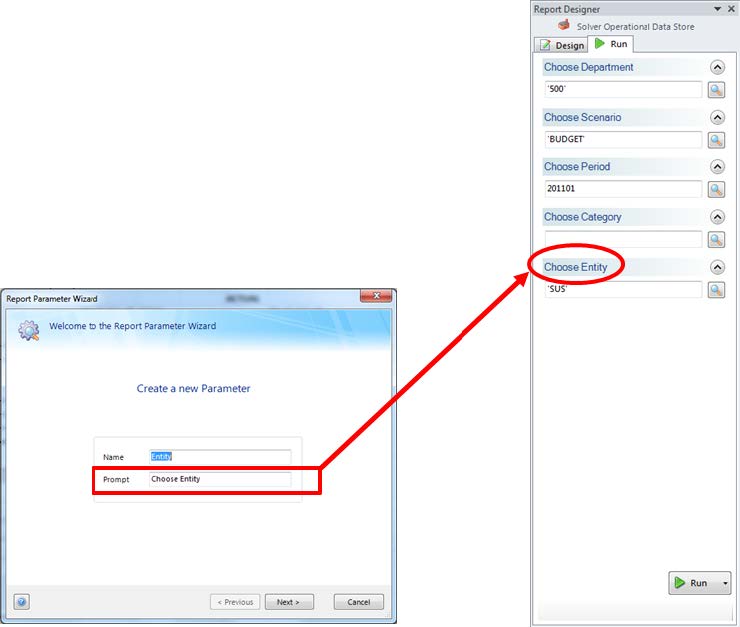 Figure: Report Parameter Wizard: Name and Prompt text
Figure: Report Parameter Wizard: Name and Prompt text
**!**The parameter name cannot be changed after the initial creation of the parameter.
The next page allows you to select the parameter prompt style. By default, Lookup Edit is selected, but you can modify this to fit the requirements of the report.
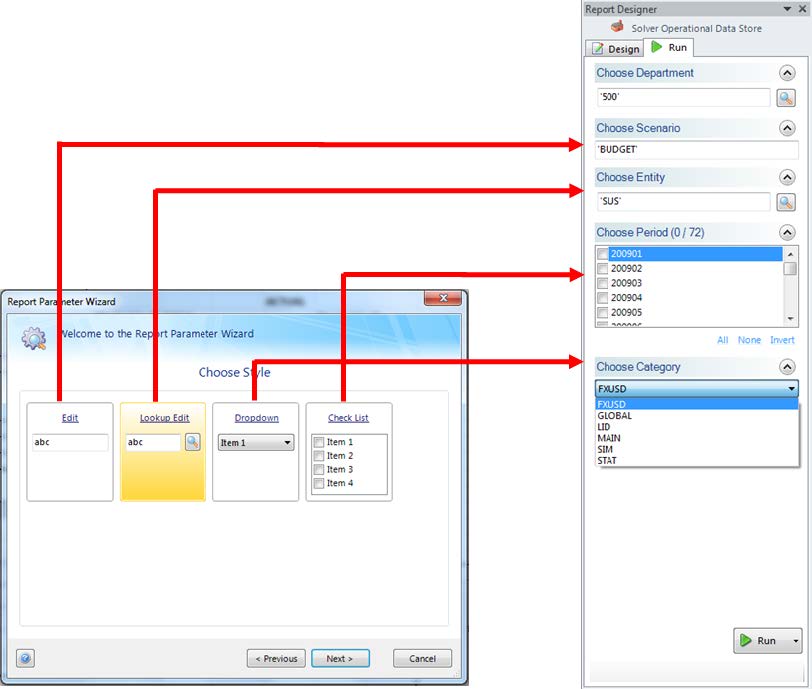 Figure: Report Parameter Wizard: Prompt style
Figure: Report Parameter Wizard: Prompt style
On the last page of the Report Parameter Wizard, you can modify these options:
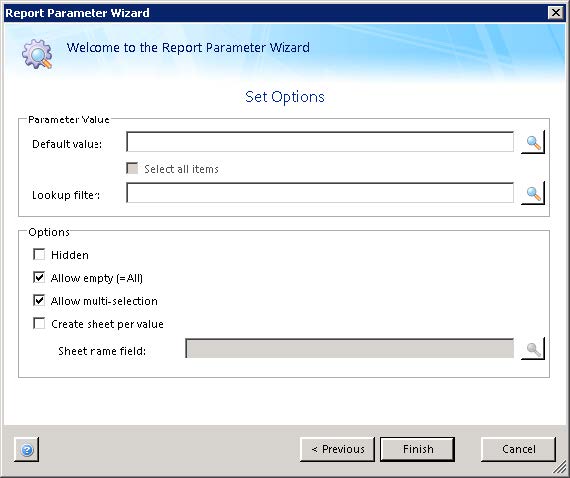 Figure: Report Parameter Wizard: Other options
Figure: Report Parameter Wizard: Other options
| Option | Function |
|---|---|
| Default value | The value or values entered into the text box or those selected through the Lookup button will automatically be inserted for the parameter when the Run tab is accessed. However, the value can be changed at runtime. |
| Lookup filter | Report Designer users can manage what the data users are able to view in the Lookup window for the particular parameter. For example, this feature may be useful when reports are supposed to be run only for the last two periods. Keep in mind that this feature does not override restrictions set in the Administration settings in the OneStop Reporting portal. If a value is excluded in the Administration settings for the user, it will never be displayed in the Lookup window for the particular user. |
| Hidden | Enabling this feature will hide the parameter in the Run tab. This feature is useful when the parameter is required for testing, but in actual deployment, the parameter will always be the same value. NOTE: If the Hidden feature is enabled, users are required to choose a default value. |
| Allow empty (=All) | If the checkbox is selected, the report can be executed even if this parameter is left empty. If the parameter is left empty, the report will contain all values. |
| Allow multi-selection | If the checkbox is selected, multiple values can be selected in the parameter prompt (that is, multiple projects vs. one project) |
| Create sheet per value | If this checkbox is selected, Report Designer will create a new Excel sheet in the same workbook for each of the unique values chosen for the parameter (for example, selection of multiple departments will result in a sheet for each selected department). Please note that in order for this to work, you must have the value, for example department, on the Sheet filter. |
| Sheet name field | If the Create sheet per value is active, users can specify the name for the new sheets by using the Lookup option. |